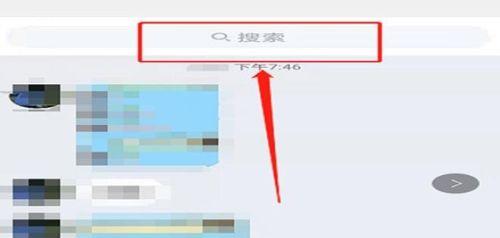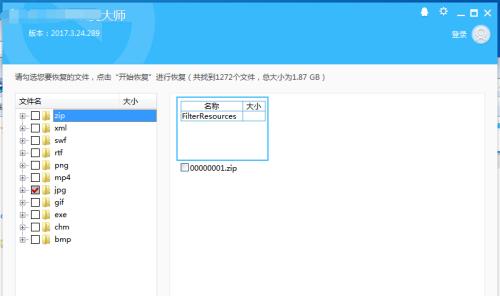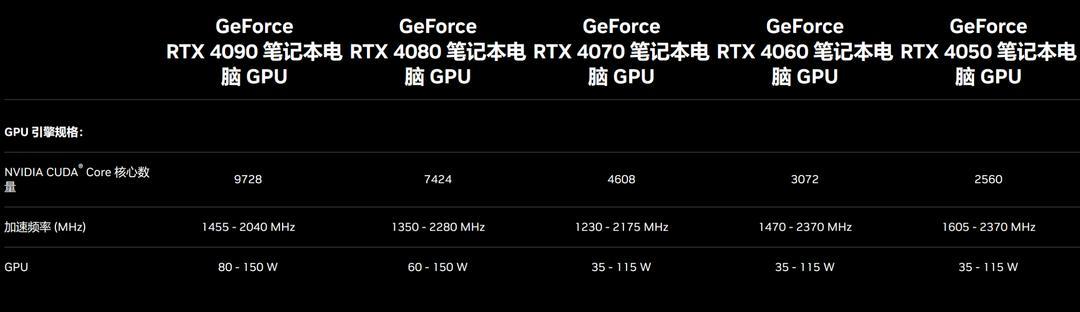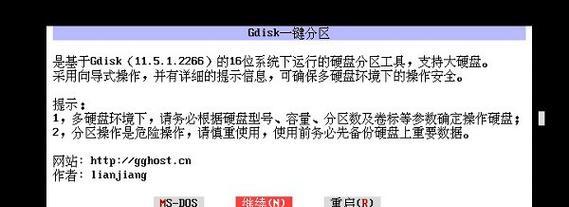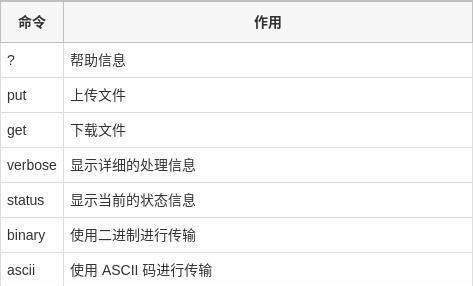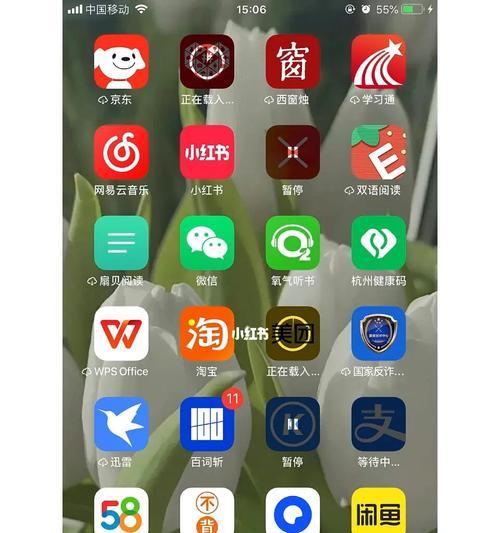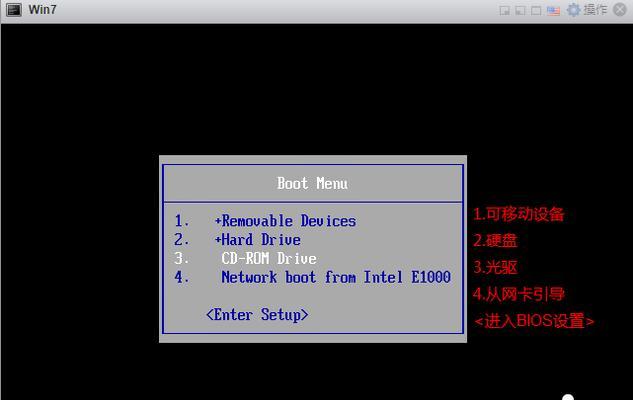光缆线路施工价格解析(详细介绍光缆线路施工所涉及的费用及关键因素)
- 数码知识
- 2023-10-25 10:54:01
- 63
随着信息技术的快速发展,光缆线路作为网络传输的重要基础设施,其施工价格也备受关注。本文将详细介绍光缆线路施工的价格构成以及影响因素,以便读者更好地了解光缆线路施工所需费用。

1.光缆线路类型的分类及对价格的影响:单模光缆和多模光缆是常见的两种光缆类型,其施工价格因其不同的特性而有所差异。
2.施工范围的大小对价格的影响:光缆线路施工的范围包括管道敷设、引入点建设等,不同范围的施工对价格有直接影响。

3.施工材料的选择与成本:光缆线路施工所需的材料包括光缆、接头盒、管道等,不同材料的选择将直接影响总体成本。
4.施工人工费用的计算方法与差异:人工费用是光缆线路施工中重要的一部分,对于不同地区、不同规模的施工,人工费用计算方法也有所差异。
5.现场规划和施工的难易程度对价格的影响:现场环境的复杂性、地形地貌的差异等因素将直接影响光缆线路施工的难易程度,从而影响价格。

6.施工时间与价格的关系:光缆线路施工所需时间长短与价格有一定的关联,特别是对于急需施工的项目,可能会导致价格上涨。
7.施工过程中可能遇到的问题及应对方法:光缆线路施工可能会面临管道堵塞、土地争议等问题,应对这些问题需要一定的技术和经验,也将影响价格。
8.光缆线路施工中的监理与验收:光缆线路施工的监理和验收是确保施工质量的重要环节,也是影响价格的因素之一。
9.优质供应商选择对价格的影响:优质供应商可以提供更好的产品和服务,但其价格也会相应提高,因此选择合适的供应商对价格的控制至关重要。
10.光缆线路施工的报价与合同签订:光缆线路施工的报价和合同条款的签订是价格确定的关键步骤,需要充分考虑各方的需求和利益。
11.光缆线路施工中的费用预算与控制:合理的费用预算和有效的费用控制对于光缆线路施工项目的顺利进行以及价格的控制至关重要。
12.光缆线路施工价格与市场供需关系:市场供需关系是决定光缆线路施工价格波动的重要因素之一,需求旺季和淡季价格可能有所差异。
13.不同地区光缆线路施工价格的对比:不同地区的经济发展水平、劳动力成本等因素将直接影响光缆线路施工价格的差异。
14.光缆线路施工价格的变动趋势与原因分析:光缆线路施工价格具有一定的变动趋势,分析其变动原因对于了解行业动态和进行预测具有重要意义。
15.如何选择合适的光缆线路施工服务商:根据项目需求和预算限制,选择合适的光缆线路施工服务商是确保施工质量和控制价格的关键步骤。
光缆线路施工价格受多个因素的影响,包括光缆类型、施工范围、材料选择、人工费用、现场规划等。在选择光缆线路施工服务商时,需综合考虑各方面因素,并进行合理的费用预算和控制,以确保施工质量和控制成本的平衡。
版权声明:本文内容由互联网用户自发贡献,该文观点仅代表作者本人。本站仅提供信息存储空间服务,不拥有所有权,不承担相关法律责任。如发现本站有涉嫌抄袭侵权/违法违规的内容, 请发送邮件至 3561739510@qq.com 举报,一经查实,本站将立刻删除。!
本文链接:https://www.siwa4.com/article-65-1.html