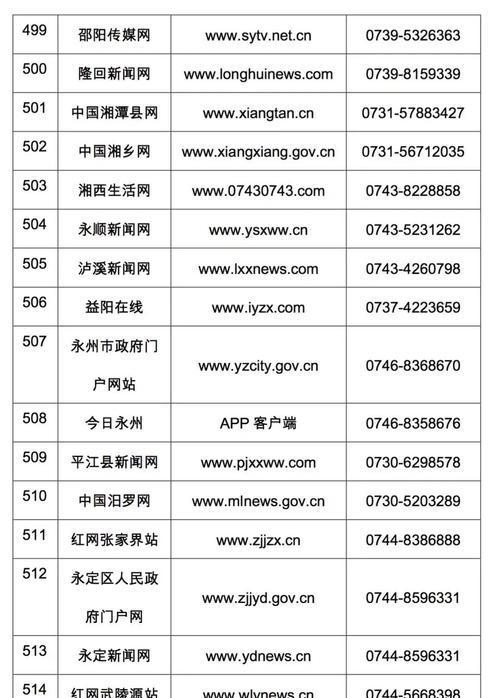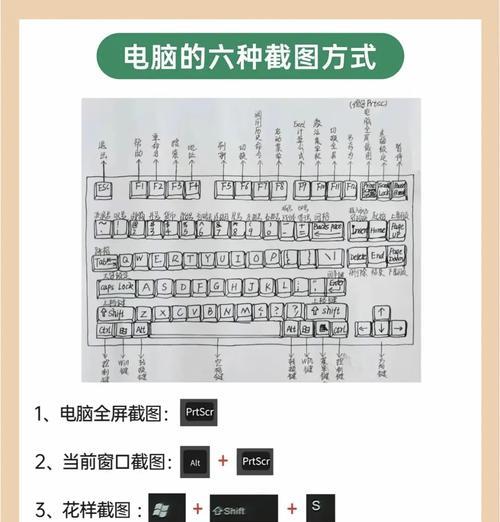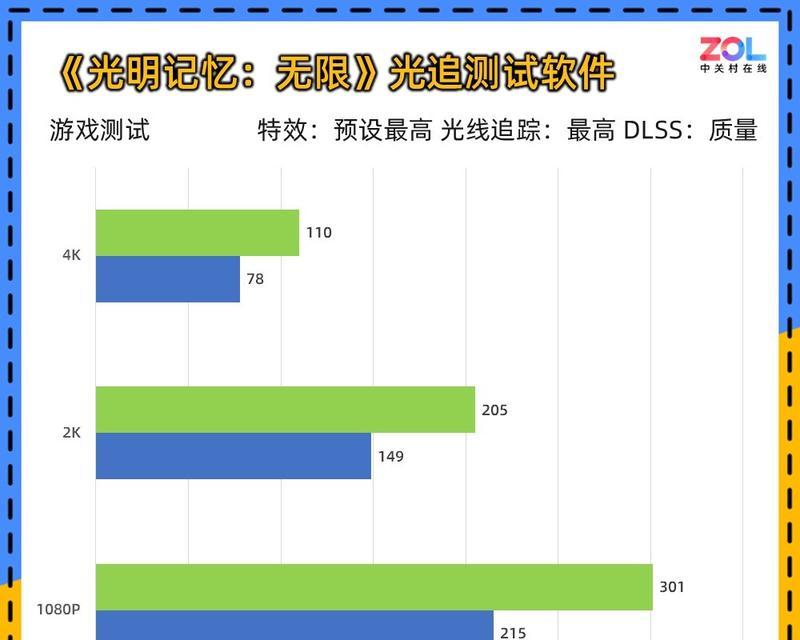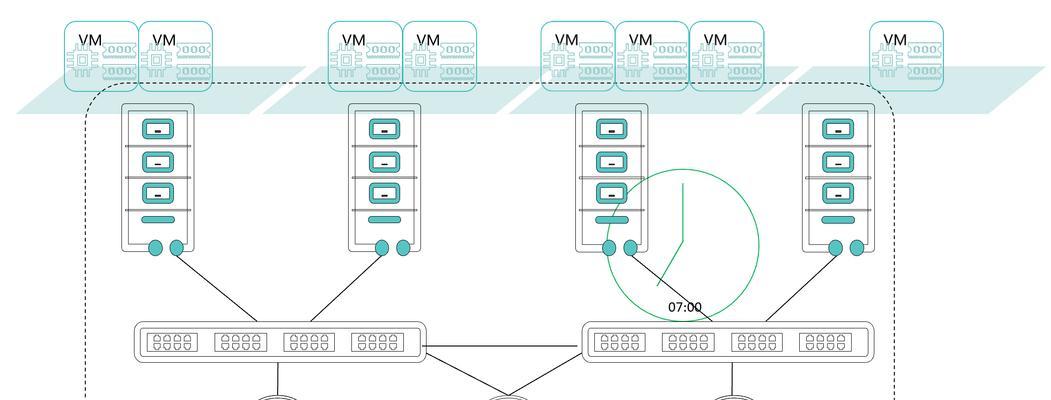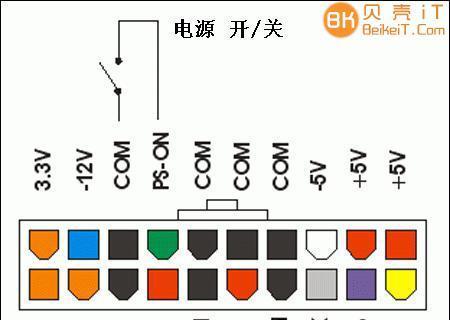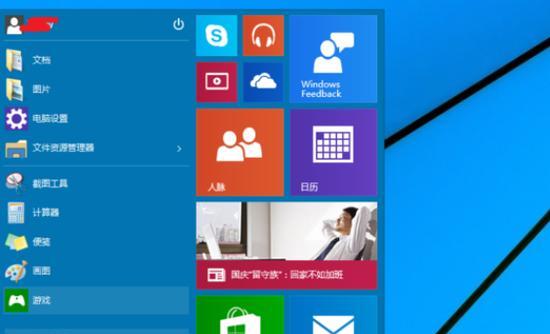如何设置电脑关机后自动开机(一键开启电脑自动启动功能)
- 电脑技巧
- 2024-11-24 11:27:01
- 105
在现代社会中,电脑已成为人们工作和娱乐不可或缺的工具。而有时,我们需要在电脑关机后自动开机,以便节省时间和提高工作效率。本文将介绍如何设置电脑关机后自动开机的方法,帮助您轻松实现一键开启自动启动功能。
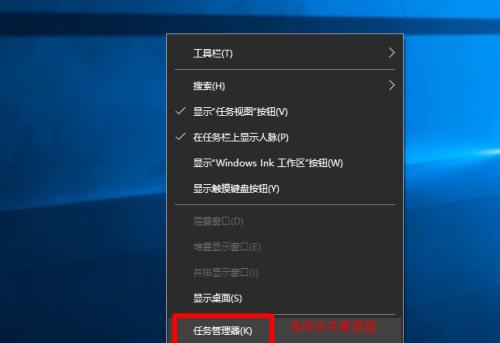
为什么需要设置电脑关机后自动开机?
在工作中,我们常常需要在电脑休眠或关机时执行一些后台任务,比如下载文件、备份数据或运行定时任务等。如果每次都手动开机十分繁琐,而且容易忘记,因此设置电脑关机后自动开机能够提高工作效率。
了解你的操作系统版本
不同的操作系统版本设置方法有所不同,因此在开始设置之前,你需要了解你的操作系统版本。常见的操作系统包括Windows、macOS和Linux等。每个操作系统都有不同的设置方法,本文将重点介绍Windows系统的设置方法。
了解你的计算机硬件
不同的计算机硬件也会影响到设置电脑关机后自动开机的方法。特别是在一些自定义机箱或定制主板中,可能会有不同的BIOS设置。在进行设置之前,确保了解你的计算机硬件情况,以便正确设置。
查找BIOS设置
BIOS(BasicInput/OutputSystem)是计算机启动时运行的固件,它包含了各种硬件设置选项。在关机后自动开机设置中,我们需要进入BIOS界面进行相关设置。根据计算机品牌和型号不同,进入BIOS界面的方法也会有所不同,一般通过按下特定的按键(如Del、F2或F10)进入。
寻找PowerOnByAlarm选项
在BIOS界面中,我们需要找到“PowerOnByAlarm”或类似的选项。这个选项控制着关机后自动开机功能的开启和关闭。一般来说,这个选项会位于BIOS的“PowerManagement”或“ACPI”等菜单下。
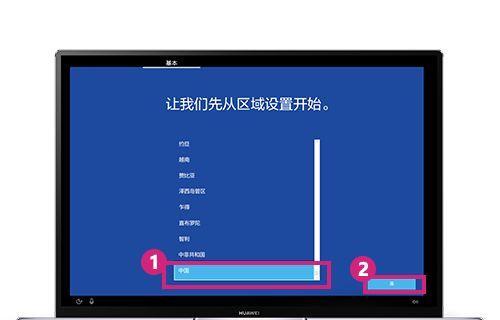
启用PowerOnByAlarm选项
一旦找到了“PowerOnByAlarm”选项,将其启用。有些计算机可能需要选择“Enable”或“Enabled”,有些可能需要选择“WakeonLAN”等。具体选项名称和位置会因计算机品牌和型号而异,但通常都会包含有关自动开机的设置。
设置开机时间
启用“PowerOnByAlarm”选项后,我们需要设置具体的开机时间。这个时间可以根据自己的需求来设定,比如每天早上六点准时开机,或者每周五晚上十点开机等。根据计算机的设置界面不同,设置时间的方法也会有所不同。
保存并退出BIOS设置
在设置完开机时间后,记得保存并退出BIOS设置。一般来说,你需要选择“SaveandExit”或类似的选项来保存设置并重新启动计算机。
测试自动开机功能
在重新启动后,等待到达预定的开机时间,看看电脑是否能够自动开机。如果一切正常,恭喜你,你已经成功设置了电脑关机后自动开机功能!
遇到问题时的解决方法
有时候在设置电脑关机后自动开机时,可能会遇到一些问题,比如BIOS设置界面不同、找不到“PowerOnByAlarm”选项或设置后无效等。这些问题可能需要进一步排查和解决,可以通过查阅计算机品牌和型号的官方说明书或在相关的技术论坛寻求帮助。
注意事项和安全性考虑
在设置电脑关机后自动开机时,需要注意一些安全性和电力消耗的问题。确保你设置的时间和任务不会干扰到其他人或系统的正常工作。定期检查和更新计算机的安全软件,确保计算机安全可靠。
其他自动化操作的应用
除了设置电脑关机后自动开机,我们还可以应用自动化操作到其他方面,比如定时关机、定时启动程序等。这些功能可以进一步提高计算机的工作效率和自动化程度。
自动化操作的局限性
尽管自动化操作能够提高工作效率,但它也有一定的局限性。比如,在没有电源的情况下,自动开机功能就无法实现;某些硬件设备可能不支持自动开机功能等。在使用自动化操作时,需要充分了解其限制。
注意数据备份
在进行自动化操作之前,一定要记得及时备份重要的数据。无论是设置电脑关机后自动开机还是其他自动化操作,都存在一定风险,可能会导致数据丢失。备份数据是非常重要的。
通过本文的介绍,我们学习了如何设置电脑关机后自动开机。这个功能可以大大提高工作效率,让我们更加方便地完成各种任务。当然,在设置之前,我们需要了解操作系统版本和计算机硬件情况,并在设置过程中注意安全性和局限性。通过合理的设置和使用,我们可以更好地利用电脑,提高工作效率。
电脑关机后自动开机的设置方法
在日常使用电脑的过程中,我们经常会遇到需要电脑在特定时间点自动开机的需求,比如定时下载、系统更新等任务。本文将向大家介绍一种简便的方法,教你如何设置电脑在关机后自动开机。
1.确认电脑型号及操作系统版本
我们需要确认自己所使用的电脑型号以及操作系统版本,因为不同型号和版本的电脑设置方式可能会有所不同。

2.进入BIOS设置界面
通过重启电脑并在开机时按下指定键进入BIOS设置界面,一般可以是Del、F2或者F10等键。具体键位可参考电脑厂商提供的说明手册。
3.寻找“电源管理”或“PowerManagement”选项
在BIOS设置界面中,寻找并进入“电源管理”或“PowerManagement”选项,这是设置自动开机的关键步骤。
4.启用“RTC闹钟”或“RTCAlarm”
在“电源管理”或“PowerManagement”选项中,找到“RTC闹钟”或“RTCAlarm”的设置选项,并将其启用。
5.设置自动开机时间
根据自己的需求,设置想要电脑自动开机的具体时间。可以设置每天的固定时间,也可以设置一次性的开机时间。
6.保存设置并退出BIOS界面
在完成自动开机时间设置后,记得保存设置并退出BIOS界面。通常可以通过按下F10键保存并退出。
7.关机并等待自动开机
现在,你可以关闭电脑,并等待到达预设的自动开机时间。电脑将会在预定的时间点自动开机。
8.注意事项:电源供应及网络连接
为了确保电脑能够成功自动开机,需要确保电源供应正常,并且网络连接处于可用状态。
9.如何取消自动开机设置
如果在未来不再需要电脑自动开机,你可以通过进入BIOS界面,将之前设置的自动开机选项禁用或删除。
10.其他软件辅助工具
除了BIOS设置外,也有一些软件工具可以帮助实现电脑关机后自动开机的功能,比如Windows的任务计划程序等。
11.考虑节能环保
在设置电脑关机后自动开机时,我们也要考虑节能环保的因素,避免不必要的能源浪费。
12.安全与隐私问题
在设置自动开机时,我们还需要注意安全和隐私问题,特别是在多人使用的情况下,确保账户信息和文件的安全。
13.适用场景举例
自动开机功能适用于许多场景,比如定时下载更新、自动备份数据等,可以提高工作效率和数据安全性。
14.技术支持与进一步了解
如果在设置过程中遇到问题,可以参考电脑厂商提供的技术支持文档或联系客服寻求帮助。同时,也可以进一步了解其他自动化操作技巧。
15.结束语:提高电脑使用效率
通过设置电脑关机后自动开机,我们可以节省时间和精力,提高电脑的使用效率。希望本文的介绍能帮助到大家,享受智能化带来的便利。
版权声明:本文内容由互联网用户自发贡献,该文观点仅代表作者本人。本站仅提供信息存储空间服务,不拥有所有权,不承担相关法律责任。如发现本站有涉嫌抄袭侵权/违法违规的内容, 请发送邮件至 3561739510@qq.com 举报,一经查实,本站将立刻删除。!
本文链接:https://www.siwa4.com/article-17042-1.html