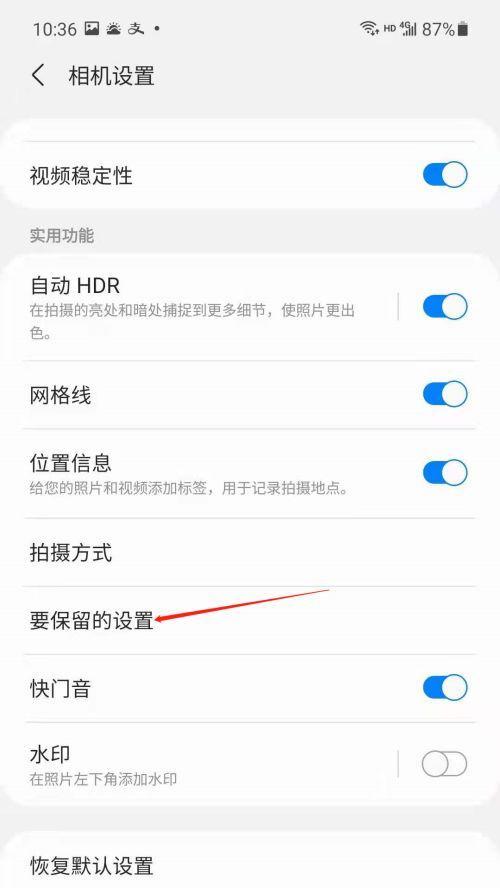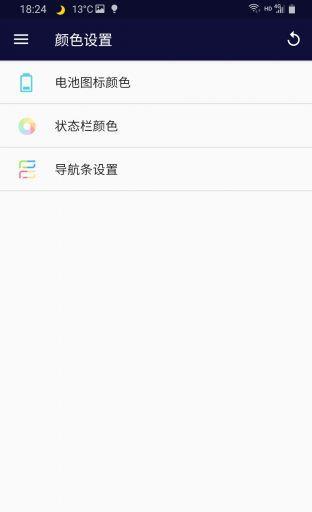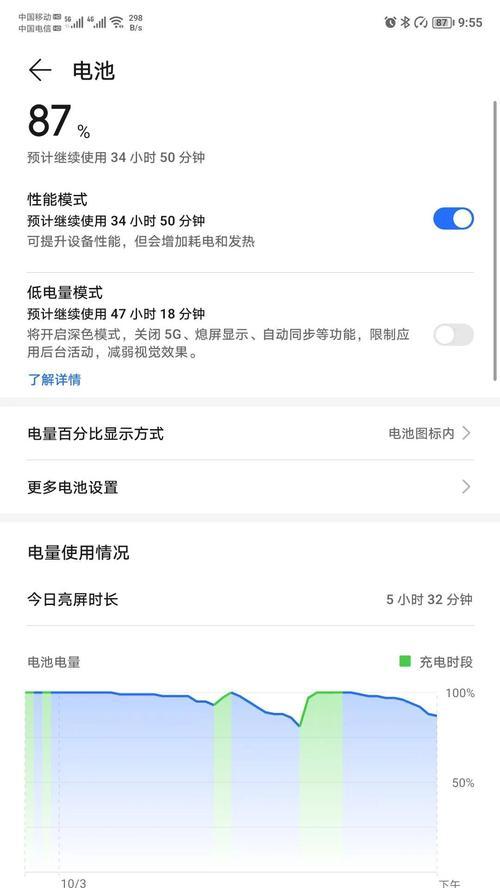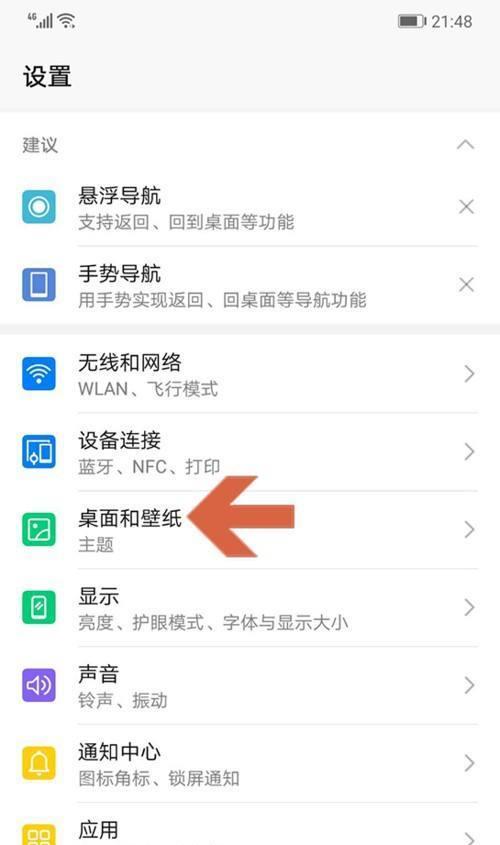手机投屏相机拍照怎么设置?如何将手机屏幕投射到电脑上?
- 电子设备
- 2025-03-13 15:56:02
- 87
在数字化时代,将手机屏幕内容实时投射到电脑上,无论是进行工作演示还是分享照片和视频,都变得日益重要。尤其是在需要使用手机相机拍照并希望将拍摄结果直接展示在电脑屏幕上时,能够有效操作就显得更为关键。本文将详细指导您如何设置手机的投屏功能来实现相机拍照后的即时传输,并确保整个过程简单易懂,适合所有层次的用户。
在我们开始设置之前,有必要了解投屏技术的基本知识。所谓投屏,是指将移动设备的屏幕内容,通过无线或有线的方式,显示在更大尺寸的屏幕上。这通常需要手机和电脑具备一些特定的技术标准,比如Miracast、AirPlay或Chromecast等。
设置投屏功能的前提条件如下:
确保您的手机和电脑均支持投屏功能。
确保它们处于同一WiFi网络环境下。
确保电脑上安装了支持接收投屏信号的软件或服务。

步骤一:手机端设置
1.1开启手机的投屏功能
以Android系统为例,您可以通过以下步骤开启投屏:
1.下拉通知栏,找到“投屏”或“无线显示”选项并点击。
2.选择您想要投屏的设备,例如电脑的名称,然后确认连接。
对于iPhone用户,可以在“控制中心”找到“屏幕镜像”选项并进行相应操作。
1.2启用相机功能
在投屏模式下,根据手机型号的不同,一般情况下,相机功能会自动启用。如果您需要手动开启:
1.进入设置>调用相机>投屏设置。
2.找到相机权限的相关选项,确保已选择允许投屏时使用。

步骤二:电脑端接收投屏
2.1设置电脑接收投屏
Windows系统:
1.确保电脑上的“无线显示”功能已经启用(可在系统设置中找到)。
2.从通知中心点击“投影到这台电脑”,选择“每次可用时自动连接”或手动选择手机。
macOS系统:
1.进入“系统偏好设置”>“显示器”>“显示”。
2.确保“投射到此Mac”已经勾选,并设置好权限。
2.2使用第三方软件
如果您的电脑不支持标准的无线投屏,可以使用第三方软件来实现,例如AirServer、ApowerMirror等。按照软件说明进行安装和设置即可。
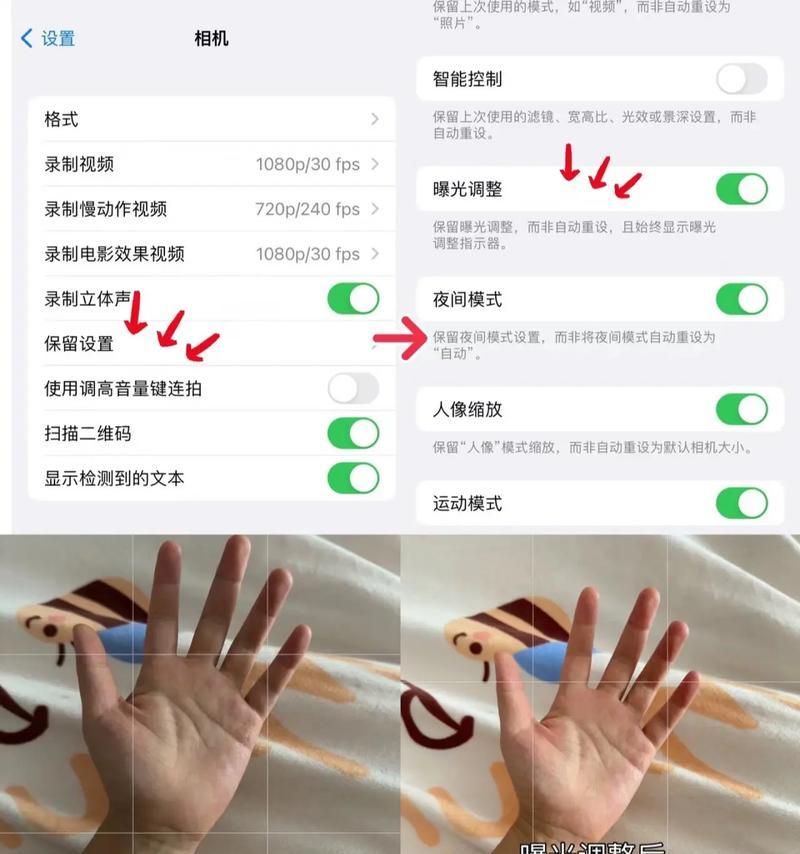
步骤三:完成投屏并拍照
在手机和电脑成功连接后,手机会以不同的方式通知您投屏已经启动。此时,您可以打开手机相机进行拍照,照片将即时出现在电脑屏幕上。
注意事项:
在拍照前,检查手机与电脑的连接是否稳定。
确保手机存储空间充足,以免在投屏过程中发生中断。
如遇投屏失败,检查网络设置,确保没有其他设备干扰投屏信号。
常见问题及解决方法
1.如何解决延迟问题?
延迟可能是由于网络信号不佳或电脑性能限制引起的。可以尝试以下方法:
重启路由器及设备,确保处于最佳工作状态。
选择更快的网络信道。
关闭其他可能占用网络资源的应用程序。
2.投屏时音频不工作怎么办?
1.检查电脑端音频输出设置是否正确。
2.确认手机端的音频输出设置,并开启对应的选项。
结语
通过以上的步骤,您可以轻松设置手机的投屏相机功能,并将拍照后的图片实时分享到电脑上。只需简单的配置和操作,即可实现高效、便捷的多屏互动体验。如您在操作过程中有任何疑问,欢迎提出,我们将尽快为您解答。
版权声明:本文内容由互联网用户自发贡献,该文观点仅代表作者本人。本站仅提供信息存储空间服务,不拥有所有权,不承担相关法律责任。如发现本站有涉嫌抄袭侵权/违法违规的内容, 请发送邮件至 3561739510@qq.com 举报,一经查实,本站将立刻删除。!
本文链接:https://www.siwa4.com/article-22252-1.html