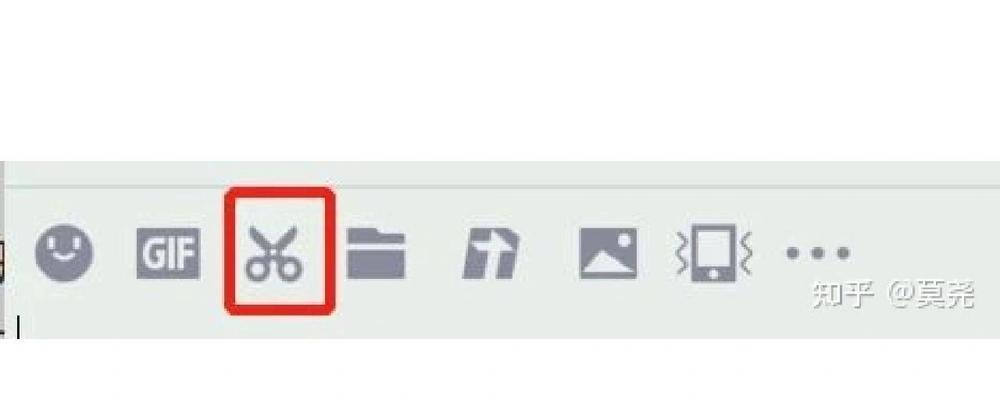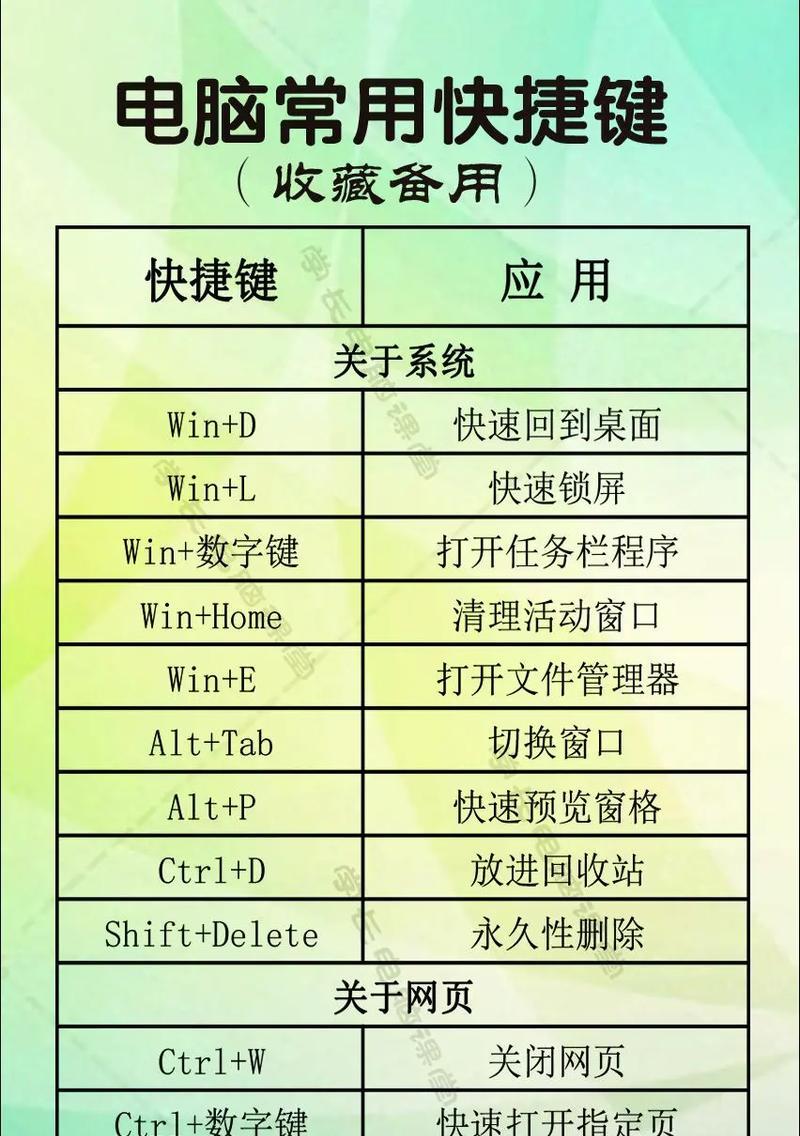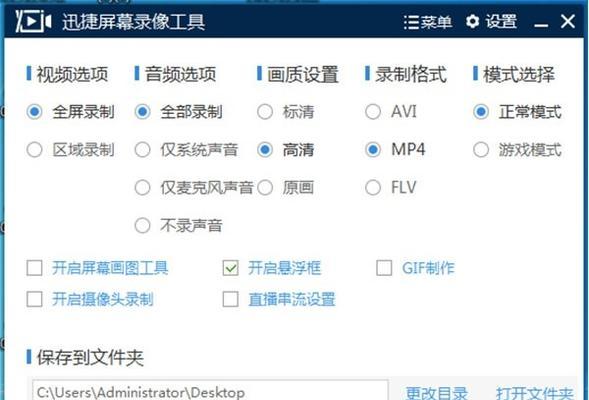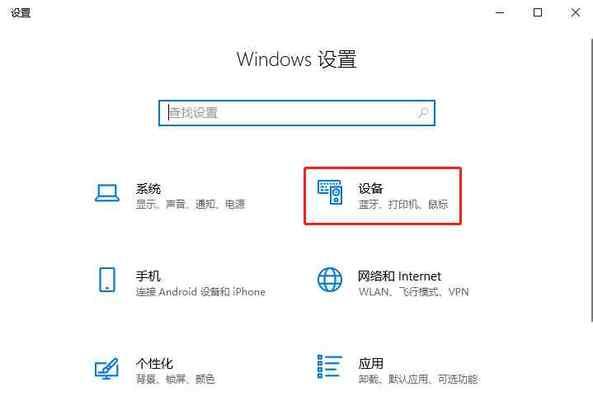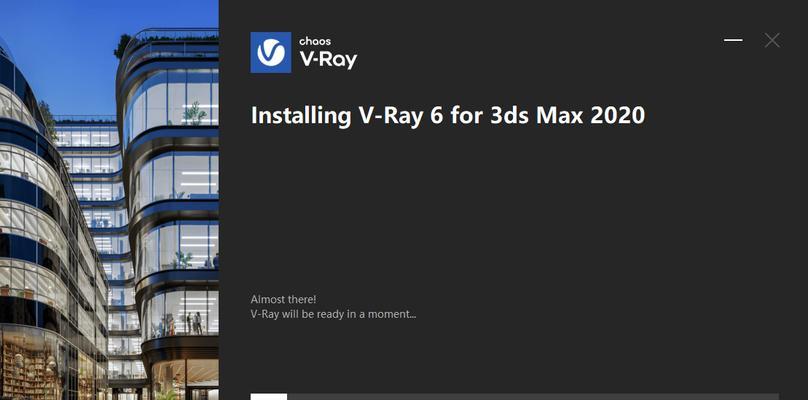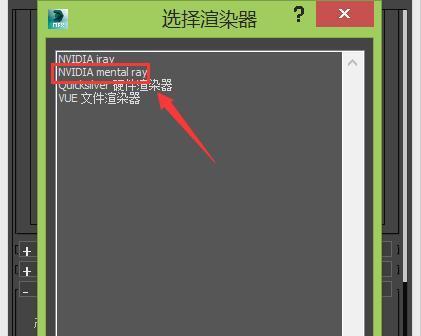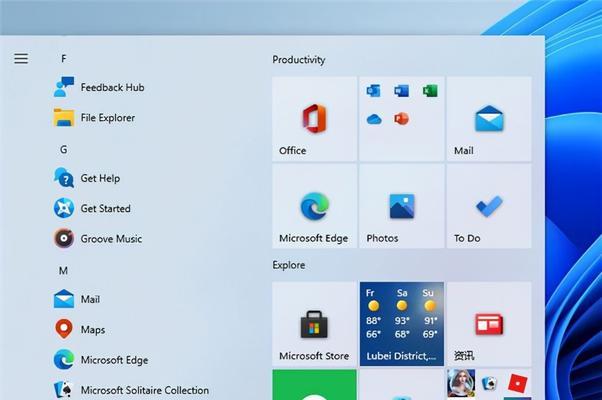电脑截屏图片和视频的快捷键是什么?如何快速截图?
- 电脑技巧
- 2025-03-12 12:28:01
- 53
在当下数字化时代,电脑截屏图片和视频已成为我们记录和分享信息的常用方式。令人惊喜的是,在操作系统中,已经内置了多种快捷的截图和录音功能,使这个过程变得异常简便。本文将为你全面介绍电脑截屏图片和视频的快捷键是什么,以及如何快速截图,确保你的操作既高效又准确。
一、电脑截屏图片的基本快捷键
在大多数Windows系统中,你可以使用以下快捷键来截取电脑屏幕的图片:
PrtScn(PrintScreen):截取全屏图片,保存在剪贴板中。
Alt+PrtScn:截取当前活动窗口的图片,保存在剪贴板中。
Windows+PrtScn:直接将全屏截图保存到“图片”文件夹中的“截图”子文件夹。
Windows+Shift+S:在Windows10中启用“截取截图”的新方式,可以选择截取自由形状、矩形、窗口或全屏截图,并自动复制到剪贴板。
在Mac系统中,你可以使用以下快捷键:
Command+Shift+3:截取整个屏幕并保存到桌面。
Command+Shift+4:转换为光标,然后选择屏幕的一部分进行截取;按空格键后,可以移动选择的框框到任意窗口上进行截取。
Command+Shift+4后按空格键:截取当前窗口。
Command+Shift+5:在新版的macOS中,可以弹出截图及录屏的控制界面,选择需要的操作。

二、电脑截图的高级方法
除了基础的截图操作外,还有一些高级技巧可以在特定情况下使用:
Windows系统
使用“截图与草图”工具:Windows10及以上版本自带的“截图与草图”应用,提供了更多的截图及编辑选项。
使用“画图”程序:将截图粘贴到画图中,可以进行进一步的编辑和保存。
Mac系统
使用“预览”应用:可以通过预览直接打开截图,并且使用其丰富的图像编辑功能。
使用“屏幕录制”功能:实际上,Mac的截屏快捷键可以调整为录制屏幕视频。

三、如何快速录制电脑屏幕视频
录制电脑屏幕视频对于创建教程或演示非常有用。以下是简单步骤:
Windows系统
1.使用“Xbox游戏栏”:按下`Win+G`开始录制,再次按下停止录制,录制的视频将保存在“视频”文件夹中的“捕获”子文件夹内。
2.使用“问题步骤记录器”:在开始菜单搜索并打开“问题步骤记录器”,它能记录你的操作步骤并生成一个包含截图和说明的文件。
Mac系统
使用“屏幕录制”功能:按下`Command+Shift+5`后选择“录制整个屏幕”或“录制选定窗口”,然后点击开始,点击停止按钮结束录制。
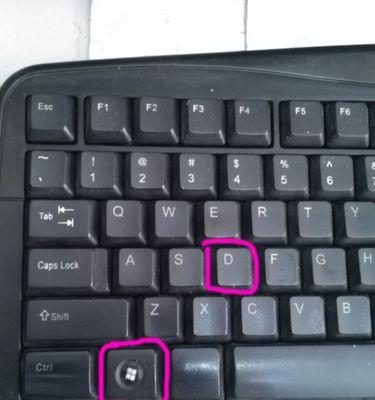
四、避免常见问题和误区
在使用快捷键截图时,用户可能会遇到一些常见问题,比如截图无法显示或保存的路径不是预期的。此时,建议检查以下几点:
确认截图功能是否已经启用,并检查是否有系统更新。
检查截图是否已经被保存到剪贴板而不是直接保存到文件。
在截图后,检查截图工具的设置,确保保存路径或格式是你所需要的。
五、
综上所述,无论是Windows还是Mac操作系统,都有既快速又简便的方法来截图和录制视频。通过学习和掌握这些快捷键和工具的使用,你将能够更有效地进行电脑操作的记录和分享。记得实践操作以加深记忆,并探索更多高级功能以提升工作和学习效率。电脑截屏和视频录制是现代办公和学习的必备技能,希望以上的介绍能够帮助你快速掌握使用快捷键截图与录屏的方法。
版权声明:本文内容由互联网用户自发贡献,该文观点仅代表作者本人。本站仅提供信息存储空间服务,不拥有所有权,不承担相关法律责任。如发现本站有涉嫌抄袭侵权/违法违规的内容, 请发送邮件至 3561739510@qq.com 举报,一经查实,本站将立刻删除。!
本文链接:https://www.siwa4.com/article-22410-1.html