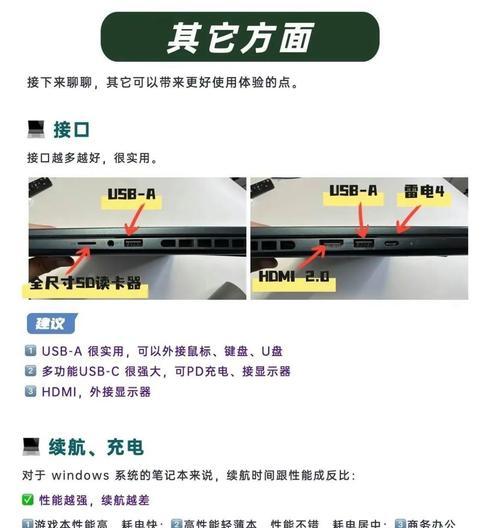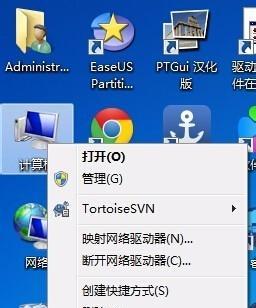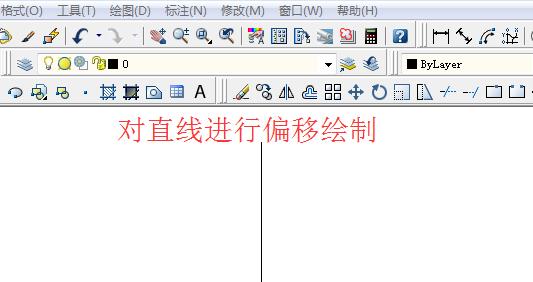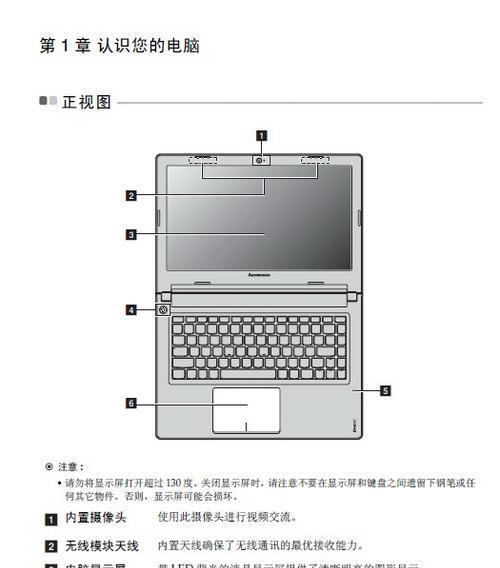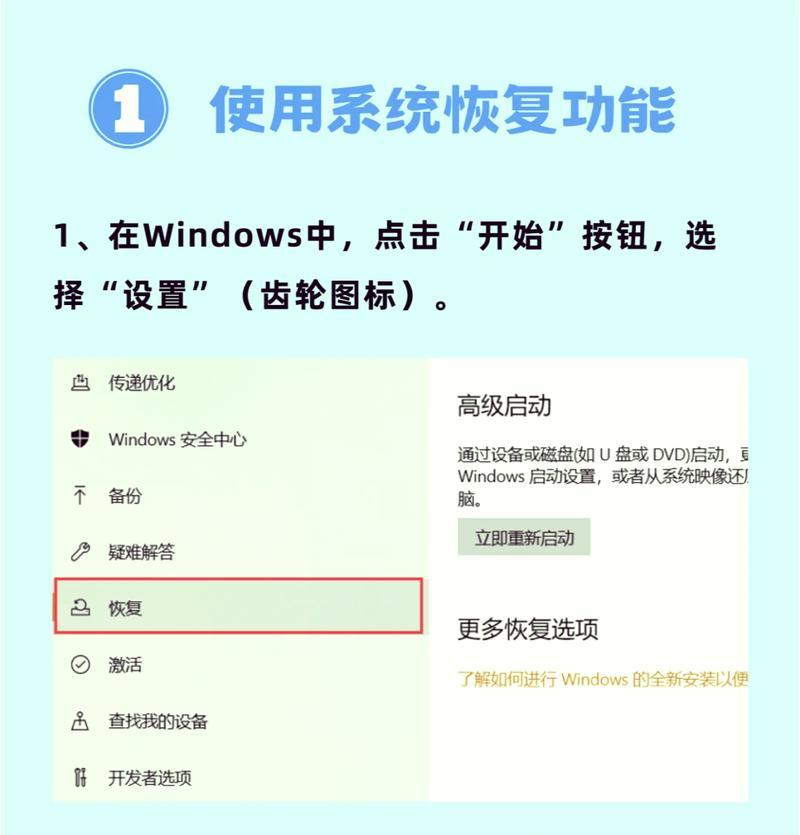笔记本电脑重装系统需要哪些步骤?重装过程中可能遇到哪些问题?
- 电子设备
- 2025-03-17 11:56:01
- 43
在使用笔记本电脑过程中,可能因系统不稳定、遭受病毒攻击、软件冲突等问题需要重装系统。重装系统是恢复电脑性能和安全性的有效手段,但它是一个复杂的过程,需要谨慎操作。本文旨在为所有需要重装笔记本系统的朋友提供一个详尽的步骤指南,并对可能出现的问题进行解答。
步骤一:准备工作
在开始重装之前,需要进行一系列的准备工作:
备份重要数据:重装系统会清除电脑内的所有数据和个人设置,因此请先行将重要的文件、图片、视频等备份到外部存储设备或云存储服务中。
下载系统镜像:在开始之前,请确保你已经下载了适用笔记本电脑的系统镜像文件(如Windows10ISO镜像)。
准备启动U盘:需要一个容量至少为8GB的空白U盘制作成启动盘,用于在重装过程中引导系统安装。
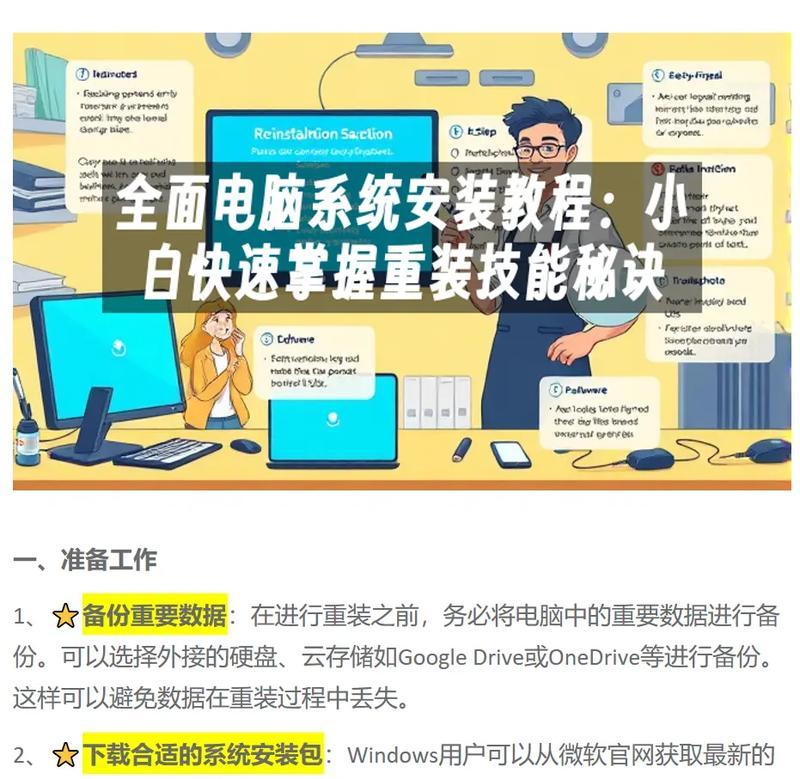
步骤二:制作启动U盘
为确保安装过程顺利,你需要制作一个启动U盘:
使用U盘制作工具(如微软官方的媒体创建工具)将下载的系统镜像文件写入U盘。
设置笔记本电脑的启动顺序,确保从USB设备启动。

步骤三:安装操作系统
正式的系统安装步骤如下:
插入启动U盘,重启笔记本电脑。
在启动菜单中选择从U盘启动,并进入安装程序。
按照安装向导的提示,选择安装类型(通常为“自定义”),然后选择要安装操作系统的分区。
系统会自动进行安装和配置,期间电脑可能会重启几次。
安装完成后,完成系统设置并安装驱动程序和常用软件。

步骤四:解决重装中可能遇到的问题
在重装操作系统过程中,可能会遇到各种问题,以下是一些常见问题及其解决方案:
问题1:无法从U盘启动
原因及解决:此问题可能是由于BIOS设置错误或是U盘启动盘制作不成功导致。需要确认BIOS设置正确,并确保已使用正确的方作启动盘。
问题2:系统安装过程中出现错误
原因及解决:系统安装文件可能已损坏。应从可信的源头重新下载系统镜像并再次制作启动U盘。
问题3:找不到硬盘或无法选择安装分区
原因及解决:硬盘驱动可能未被系统识别。可以尝试进入BIOS检查硬盘设置,或搜索特定于你笔记本型号的解决方案。
问题4:驱动程序安装失败
原因及解决:这通常是因为没有安装足够的驱动程序。可以通过笔记本电脑制造商的官方网站下载并安装针对Windows版本的驱动程序。
结语
重装笔记本电脑系统是一个相对复杂的过程,涉及多个步骤和潜在问题的解决。通过本文的介绍,您应该已经对整个重装流程有了全面的了解,并掌握了在遇到问题时进行有效排查和解决的能力。只要按照上述步骤严谨操作,相信您一定可以顺利完成笔记本电脑的系统重装任务。记得在操作过程中,凡事以备份数据为先,遇事不慌,按步骤来,一切困难都将迎刃而解。
版权声明:本文内容由互联网用户自发贡献,该文观点仅代表作者本人。本站仅提供信息存储空间服务,不拥有所有权,不承担相关法律责任。如发现本站有涉嫌抄袭侵权/违法违规的内容, 请发送邮件至 3561739510@qq.com 举报,一经查实,本站将立刻删除。!
本文链接:https://www.siwa4.com/article-22495-1.html