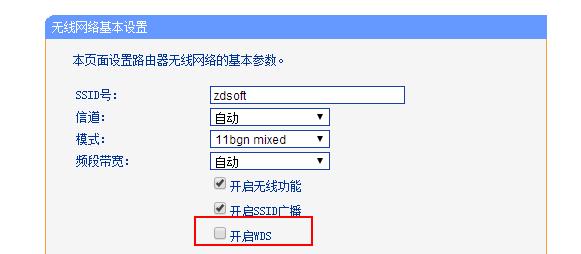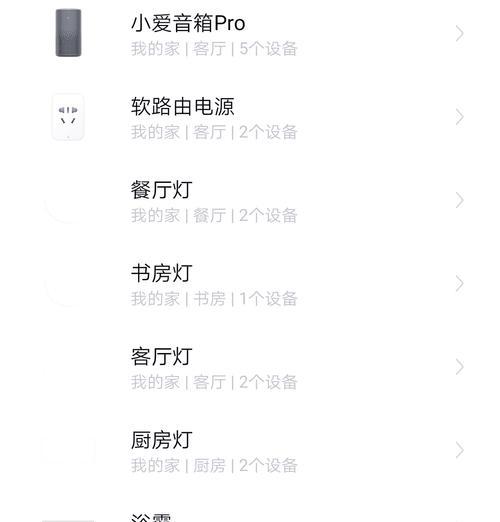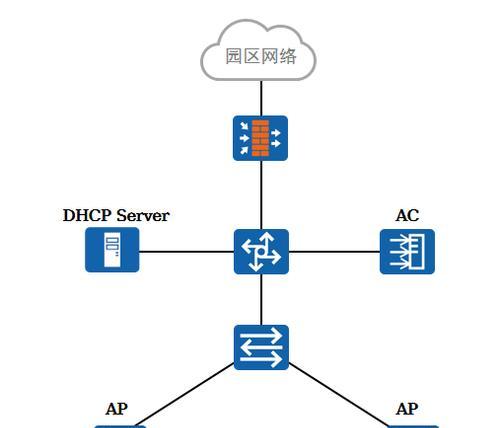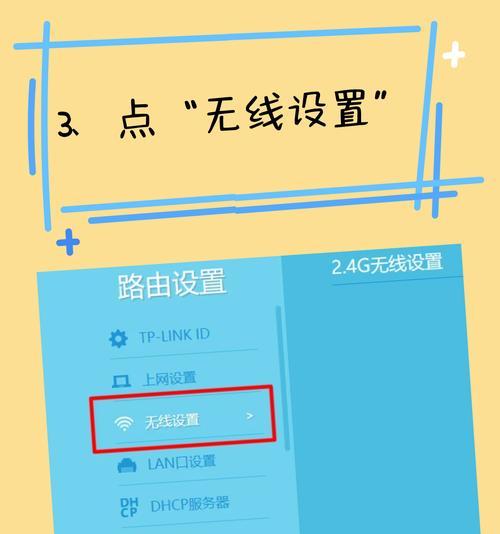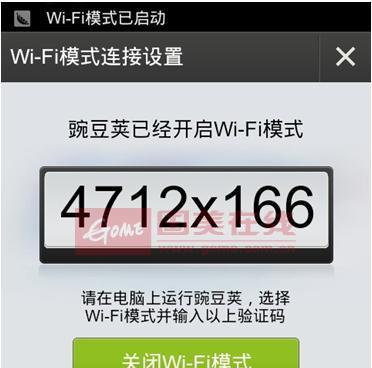电脑连接无线网络步骤是什么?
- 网络技术
- 2025-03-24 13:56:02
- 41
随着科技的进步,无线网络已成为了人们生活中不可或缺的一部分。无论是家庭、学校还是公共场所,无线网络都为我们带来了极大的便捷。对于一些初学者来说,电脑连接无线网络可能会遇到些许挑战。本文将详细介绍电脑连接无线网络的详细步骤,帮助您轻松享受到无线网络带来的快速与便利。
一、准备工作
在开始连接无线网络之前,我们首先需要确认以下几点:
确保您的电脑拥有无线网络适配器。大多数现代笔记本电脑都内置了无线网卡,台式机可能需要额外购买USB无线网卡。
您的无线网络已经设置完成,并且网络服务提供商正在正常运营。
您拥有一个有效的网络名称(SSID)和密码。
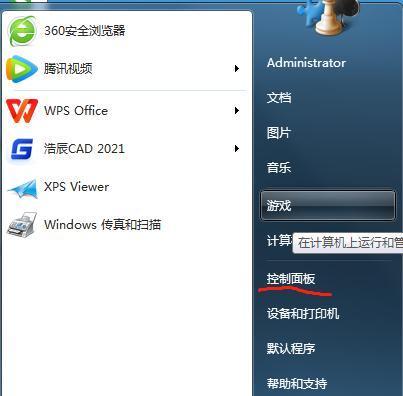
二、连接无线网络的步骤
步骤一:打开电脑的无线网络开关
1.对于大多数笔记本电脑,可以通过物理开关或者功能键(如Fn+F2、F5等)开启无线网络功能。请根据您电脑的型号查找对应的无线网络开关。
2.若使用的是台式机,确保USB无线网卡已连接并安装好相应的驱动程序。
步骤二:搜索可用网络
1.点击电脑右下角的任务栏图标,找到网络图标,或在"设置"中搜索"网络和互联网"。
2.在弹出的网络窗口中,选择“无线”选项,电脑会自动扫描周围的无线网络,并列出所有可见的无线网络。
步骤三:选择您要连接的网络
1.在扫描结果中找到您自己的无线网络SSID。
2.选择该网络,通常会显示“连接”按钮,点击此按钮开始连接过程。
步骤四:输入安全密钥
1.连接您选择的网络后,通常会弹出一个对话框要求输入安全密钥。
2.输入您无线网络的密码,并点击“确定”或“连接”。
步骤五:等待连接成功
1.此时,电脑将尝试连接到无线网络。
2.连接成功后,会显示“已连接”或获得IP地址的提示。
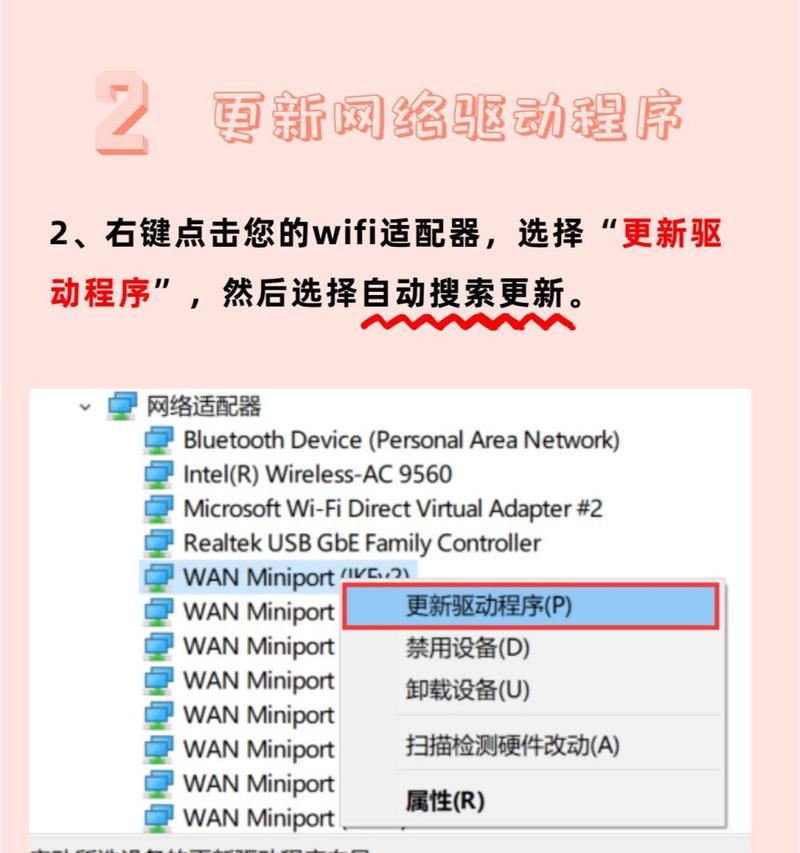
三、连接成功后的检查
1.打开浏览器测试网络是否可以正常使用。
2.可以通过“网络和共享中心”查看网络状态,确认连接类型、速度等信息。
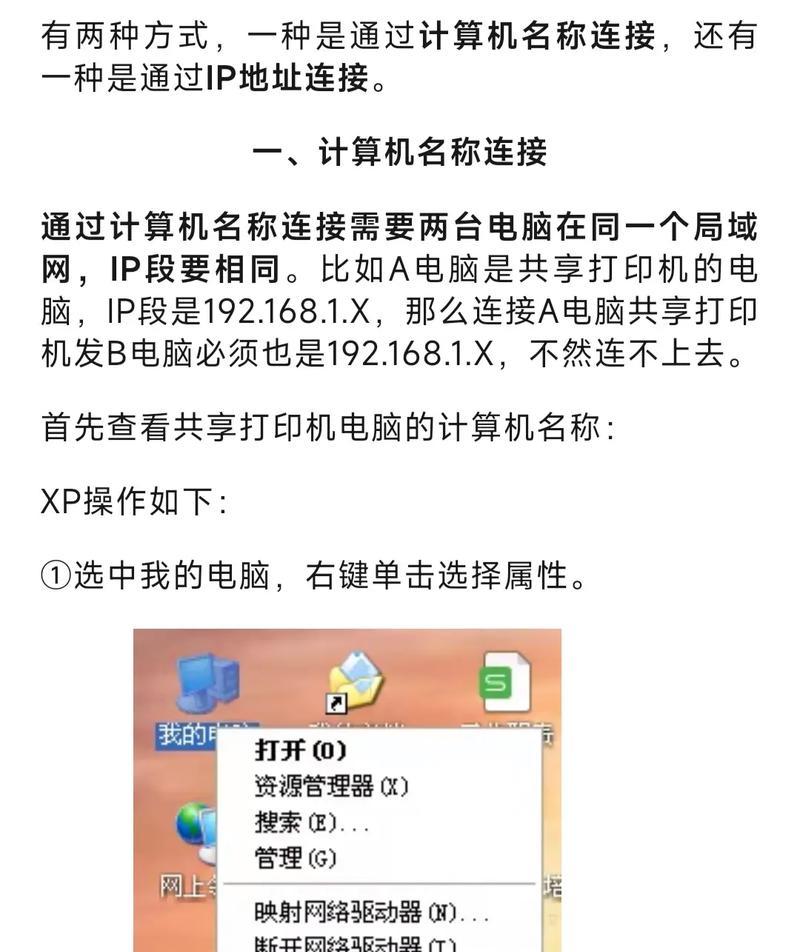
四、常见问题解决指南
问题一:找不到无线网络
可能是电脑无线网卡未开启或驱动程序出现问题。尝试重新开启无线网卡或更新驱动程序。
问题二:密码输入错误
确认输入的密码字母大小写正确,且没有遗漏任何字符。
问题三:连接失败
确认无线路由器工作正常,重启路由器和电脑后再次尝试连接。
五、额外技巧分享
技巧一:保存网络配置
将您经常接入的无线网络设置为自动连接,防止每次开机都需要重新输入密码。
技巧二:网络信号优化
若信号较弱,可以考虑调整无线路由器的位置或增强信号强度。
技巧三:网络安全建议
设置复杂的密码并定期更换,以保障网络安全。
在了解了电脑连接无线网络的基本步骤后,您应该可以顺利地让您的电脑融入无处不在的无线网络世界中。如果您在操作过程中遇到任何问题,可以参考本文中提供的解决方案,或向专业人士咨询。掌握这些技能,相信您会更加自如地使用无线网络资源。
以上便是电脑连接无线网络的全部内容,希望您能够通过本文的学习,更加便捷地享受无线网络带来的便利。
版权声明:本文内容由互联网用户自发贡献,该文观点仅代表作者本人。本站仅提供信息存储空间服务,不拥有所有权,不承担相关法律责任。如发现本站有涉嫌抄袭侵权/违法违规的内容, 请发送邮件至 3561739510@qq.com 举报,一经查实,本站将立刻删除。!
本文链接:https://www.siwa4.com/article-22727-1.html