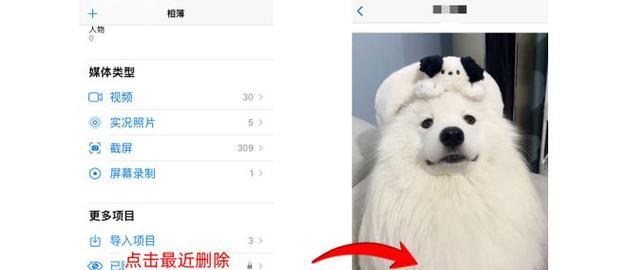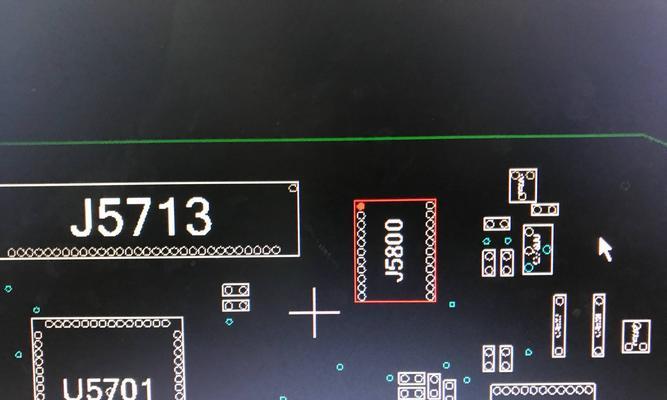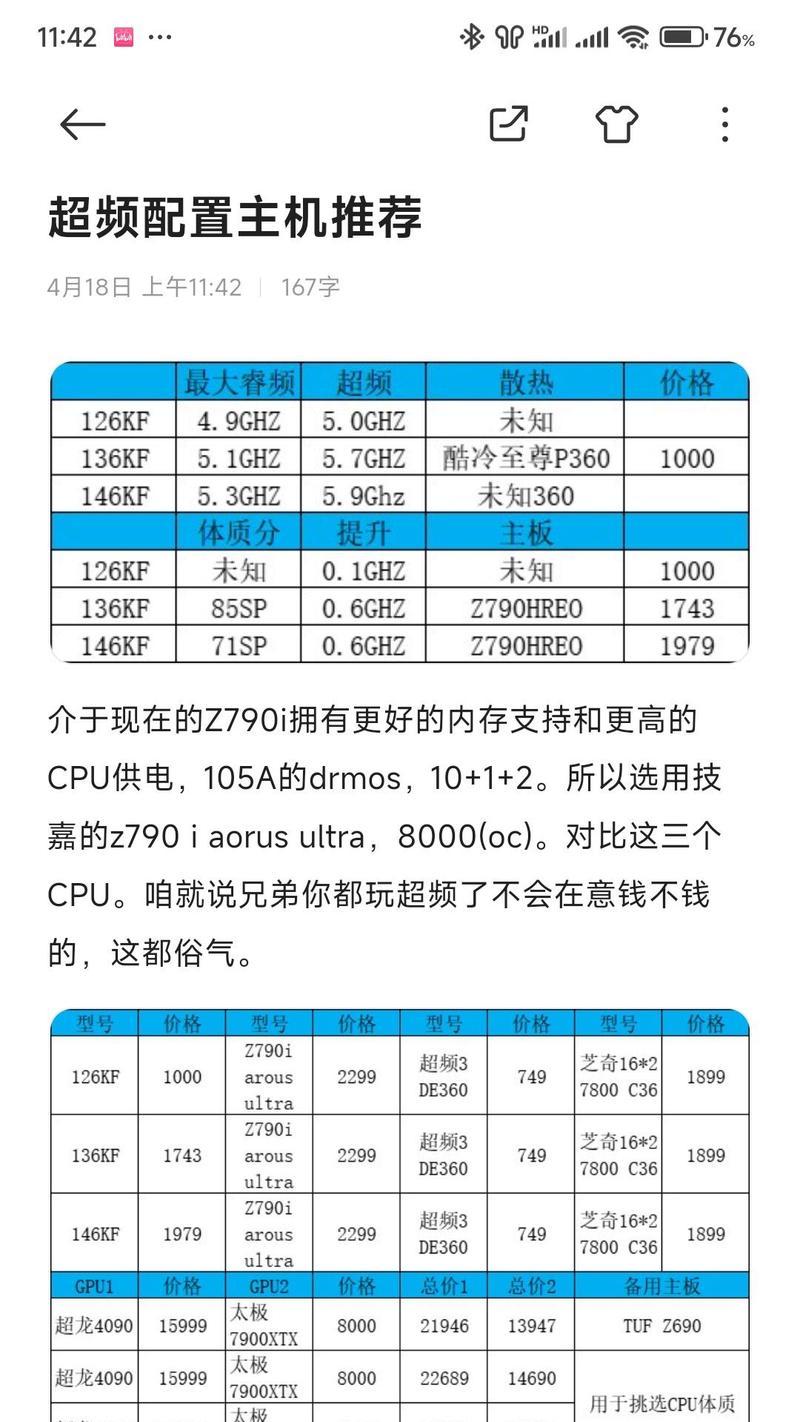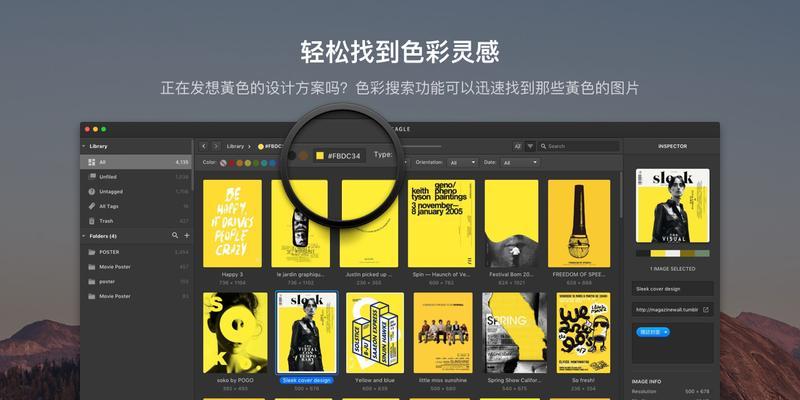联想i9笔记本加装固态硬盘的步骤是什么?
- 电子设备
- 2025-04-02 13:28:01
- 105
随着技术的不断发展,越来越多的消费者开始为自己的笔记本电脑升级固态硬盘(SSD),以获得更快的启动速度和系统响应。本文将专门针对拥有联想i9处理器的笔记本电脑用户,提供一套详细且易于理解的加装固态硬盘步骤。无论是电脑硬件爱好者还是新手用户,均可以按照本文指导,顺利完成笔记本的硬件升级。
准备工作:了解你的联想i9笔记本
确认笔记本型号及兼容性
在进行任何升级之前,首先需要确认你的联想i9笔记本型号。不同的型号可能有着不同的设计和升级选项。你可以通过在笔记本底部查找型号标签或在系统信息中查看来确认型号。需要确认笔记本是否支持固态硬盘升级,以及具体支持的SSD类型(如SATA或NVMe)。
准备工具及材料
升级之前,准备必要的工具和材料是非常重要的。对于大多数联想i9笔记本而言,你可能需要以下工具:
螺丝刀套装(通常需要菲利普头和一字头)
静电手腕带(防止静电损害电脑部件)
防尘刷或压缩空气(清洁内部灰尘)
新的固态硬盘(建议购买主流品牌,保证质量和兼容性)

步骤一:备份数据
在打开笔记本之前,确保备份所有重要数据。固态硬盘升级过程可能会导致数据丢失,因此请务必提前备份。
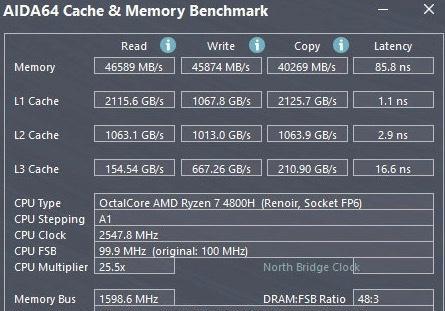
步骤二:关闭笔记本电源
确保笔记本电源关闭,并拔掉电源适配器。如果可能,取下笔记本电池以防止意外通电。对于某些型号,需要移除键盘才能访问硬盘。

步骤三:打开笔记本后盖
根据你的联想i9笔记本型号,找到并卸下底部的螺丝。通常,螺丝会隐藏在一个或多个易撕标签下。使用螺丝刀小心地卸下这些螺丝,并确保不会丢失。
步骤四:移除硬盘
找到硬盘所在位置,并将固定硬盘的螺丝或卡扣取下。使用防静电手腕带,然后轻轻取出硬盘。注意不要触碰硬盘的电子元件。
步骤五:安装新的固态硬盘
将新购买的固态硬盘放置到硬盘位上,并使用相应的螺丝或卡扣固定。确保固态硬盘的接口与笔记本内部接口正确对齐。
步骤六:恢复笔记本后盖
将之前取下的部件按照相反的顺序恢复,确保所有螺丝都已拧紧。在重新组装之后,检查笔记本是否可以正常闭合。
步骤七:启动并配置系统
重新组装完毕后,开启笔记本。许多情况下,系统会自动识别新硬盘。如果没有,你可能需要进入BIOS设置来确认固态硬盘已被识别,并且进行必要的系统配置。
步骤八:安装操作系统和软件
你可以选择重新安装操作系统,或者使用系统迁移工具将原系统迁移到新硬盘上。安装必要的驱动程序和软件,确保系统运行稳定。
常见问题与解决方法
Q:升级后电脑无法识别新硬盘怎么办?
A:首先确认固态硬盘电源和数据线接口是否牢固连接。如果接口无误,重启笔记本并进入BIOS检查硬盘是否被识别。如果还是不行,可能需要检查固态硬盘与笔记本的兼容性问题。
Q:升级后固态硬盘速度没有提升,是什么原因?
A:确保固态硬盘安装在支持高速接口的槽位上。对于SATA接口的SSD,确认笔记本支持SATAIII标准。对于NVMeSSD,确认笔记本支持PCIExpress通道。
Q:加装固态硬盘后,数据迁移有推荐的方法吗?
A:Windows系统自带的“传输文件”工具可以帮助迁移系统文件和用户文件。也有第三方工具如EaseUSTodoBackup等,能够备份并迁移整个系统到新硬盘。
结语
固态硬盘的加装将为你的联想i9笔记本带来更为敏捷的使用体验。通过本文的详细步骤指导,相信即便是硬件升级的初学者,也能够顺利完成升级操作。在进行任何硬件操作前,请务必保证数据备份,以防止不必要的损失。升级完成后,你将能够享受到更高速、更稳定的电脑使用体验。
版权声明:本文内容由互联网用户自发贡献,该文观点仅代表作者本人。本站仅提供信息存储空间服务,不拥有所有权,不承担相关法律责任。如发现本站有涉嫌抄袭侵权/违法违规的内容, 请发送邮件至 3561739510@qq.com 举报,一经查实,本站将立刻删除。!
本文链接:https://www.siwa4.com/article-23343-1.html