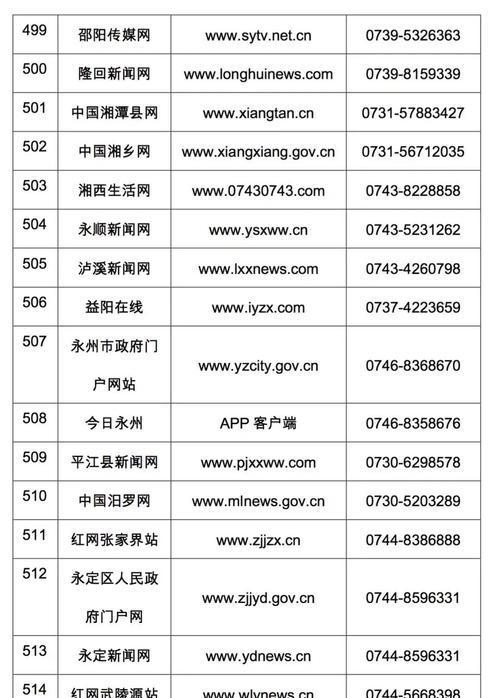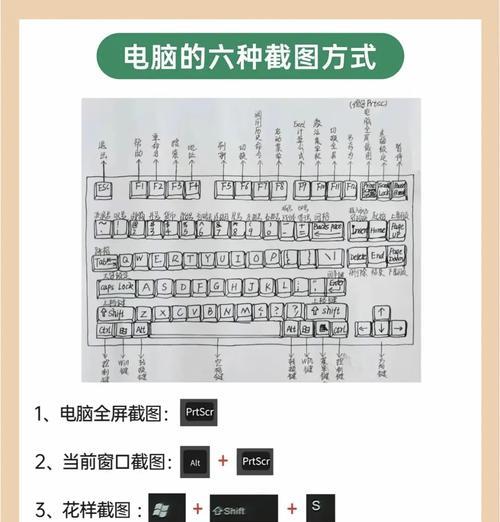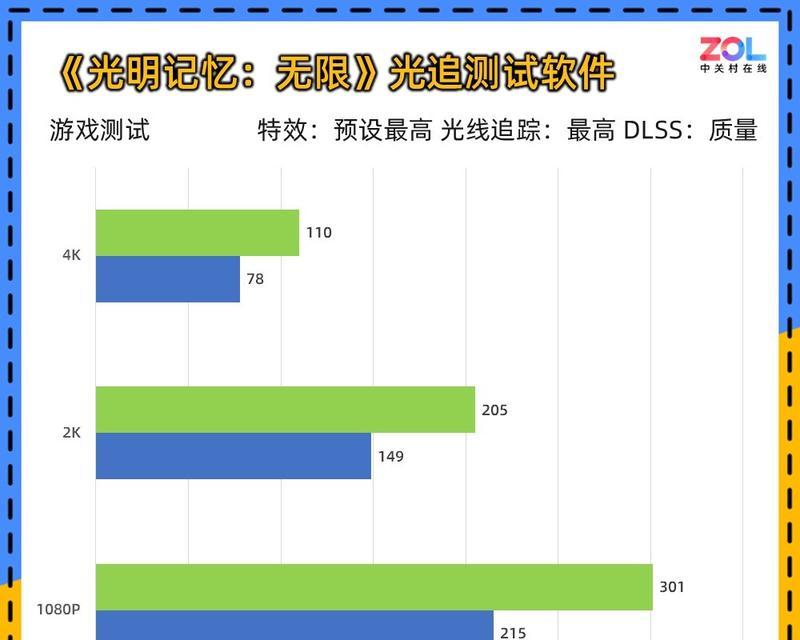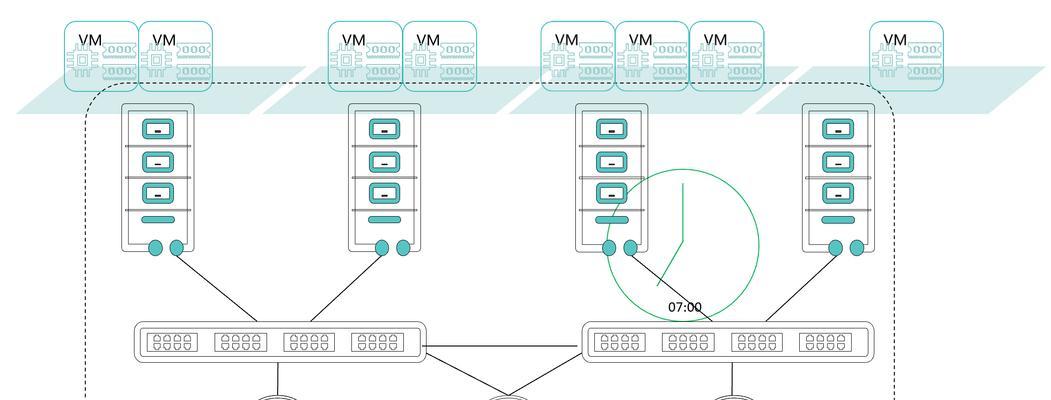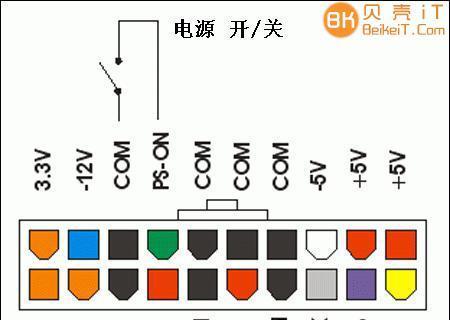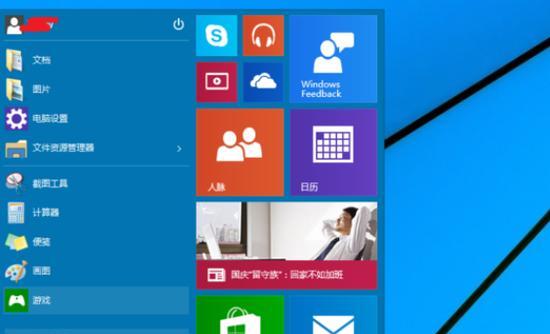电脑如何连接移动硬盘?连接后如何设置移动硬盘?
- 网络技术
- 2025-05-07 16:28:01
- 41
在日常工作与学习中,移动硬盘以其便携、大容量的特性成为我们数据传输与存储的重要工具。不过,对于初学者来说,如何将移动硬盘连接到电脑以及如何进行有效的设置可能会遇到一些困惑。下面,我们将详细说明电脑连接移动硬盘的步骤,以及连接成功后如何进行相应的设置。
一、准备工作
在连接移动硬盘之前,需要确保你有以下几样东西:
1.一台正常工作的电脑(无论是PC还是Mac)
2.一个可用的移动硬盘
3.移动硬盘的连接线(通常为USB线)
4.如果是Windows电脑,可能需要安装移动硬盘的驱动程序

二、连接移动硬盘到电脑
连接步骤其实非常简单,但在操作前请确保电脑已经开机,并关闭正在运行的可能会影响数据传输的程序。
Windows电脑连接步骤:
1.连接数据线:将移动硬盘的USB接口连接到电脑的USB端口。
2.等待系统识别:Windows系统一般会自动识别到新的硬件设备,如果系统没有自动识别,可以手动打开“计算机”或“此电脑”,查看是否有新硬件图标出现。
3.使用移动硬盘:如果系统提示需要格式化,且你确认硬盘内没有重要数据,可以选择格式化后使用。如果有数据,请先备份后再进行格式化操作。
Mac电脑连接步骤:
1.连接数据线:将移动硬盘的USB接口连接到Mac的USB端口。
2.等待自动弹出:Mac系统会自动弹出一个窗口,显示可移动磁盘的图标。
3.访问移动硬盘:打开Finder,你可以看到一个新的磁盘图标,双击即可访问移动硬盘。

三、连接后如何设置移动硬盘
连接成功后,根据个人需求对移动硬盘进行设置是非常必要的。下面介绍一些常见的设置操作。
1.格式化移动硬盘
如果移动硬盘是新购买的,或者想改变其文件系统格式,可能需要进行格式化操作:
Windows:打开“计算机”或“此电脑”,右键点击移动硬盘图标,选择“格式化”,然后按照提示操作。
Mac:打开“磁盘工具”,选择需要格式化的移动硬盘,然后点击“抹掉”,选择合适的文件系统格式(如exFAT或APFS)。
2.设置移动硬盘的分区
如果你需要将移动硬盘分割成几个不同的分区以优化文件存储,可以在Windows使用“磁盘管理”工具进行分区操作。
3.设置硬盘加密和访问权限
为了保护个人数据安全,可以为移动硬盘设置加密及访问权限:
在Windows中,可以使用“BitLocker”对硬盘进行加密。
在Mac中,可以使用“文件保险箱”功能。
4.定期检查和维护移动硬盘
定期对移动硬盘进行检查和维护,可以保持其良好的工作状态:
使用电脑自带的磁盘检查工具(如Windows中的“chkdsk”命令)检查硬盘错误。
定期备份数据,防止数据丢失。

四、常见问题解答
Q:连接移动硬盘后,电脑无法识别怎么办?
A:可以尝试以下操作:
检查USB连接线是否接触良好,尝试更换其他端口或使用其他线材。
确认移动硬盘是否供电足够,尤其是大容量硬盘。
在Windows中打开“设备管理器”,查看是否有移动硬盘的驱动需要更新。
尝试在其他电脑上连接移动硬盘,排除硬盘本身故障的可能性。
Q:移动硬盘格式化后数据如何恢复?
A:如果移动硬盘进行了格式化操作,数据恢复需要使用专业的数据恢复软件,如“Recuva”、“EaseUSDataRecoveryWizard”等。在操作前,请尽量减少对硬盘的写入操作,以提高数据恢复的成功率。
Q:移动硬盘使用过程中出现噪音,是否正常?
A:正常情况下,移动硬盘工作时会有轻微的声响。如果声音异常大,可能是硬盘内部硬件问题,建议停止使用并及时备份数据,以免造成数据丢失。
五、
通过上述步骤,我们可以轻松连接移动硬盘到电脑,并进行相应的设置。务必注意数据备份和硬盘维护,以保证数据安全和硬盘的长期稳定使用。希望本文能够帮助你解决电脑连接移动硬盘及设置过程中的问题。
版权声明:本文内容由互联网用户自发贡献,该文观点仅代表作者本人。本站仅提供信息存储空间服务,不拥有所有权,不承担相关法律责任。如发现本站有涉嫌抄袭侵权/违法违规的内容, 请发送邮件至 3561739510@qq.com 举报,一经查实,本站将立刻删除。!
本文链接:https://www.siwa4.com/article-25072-1.html