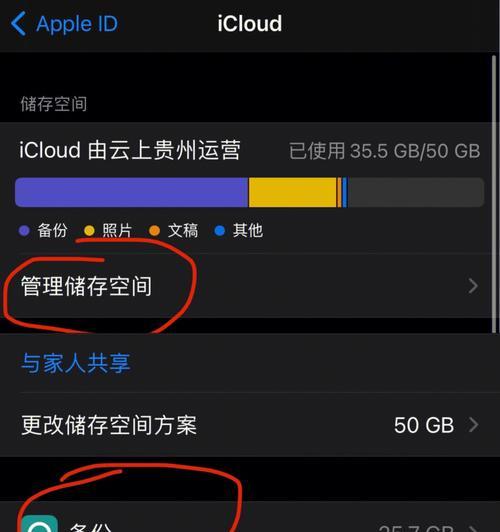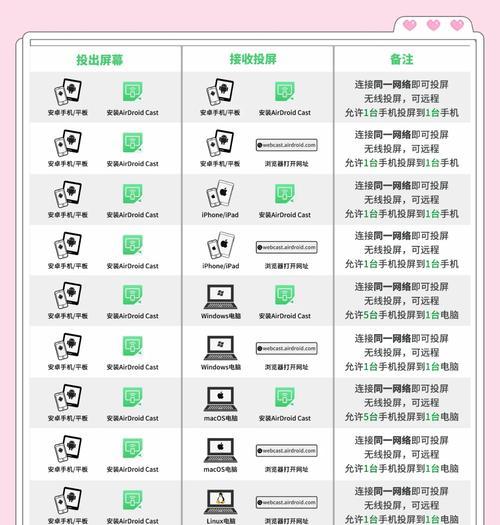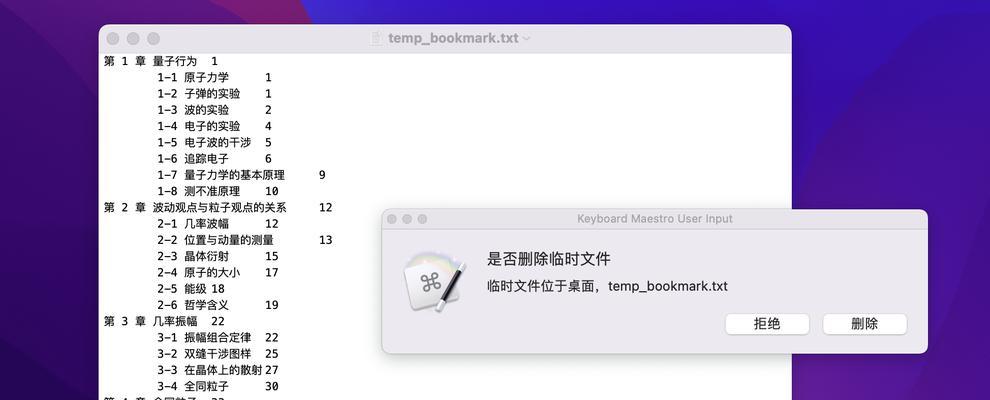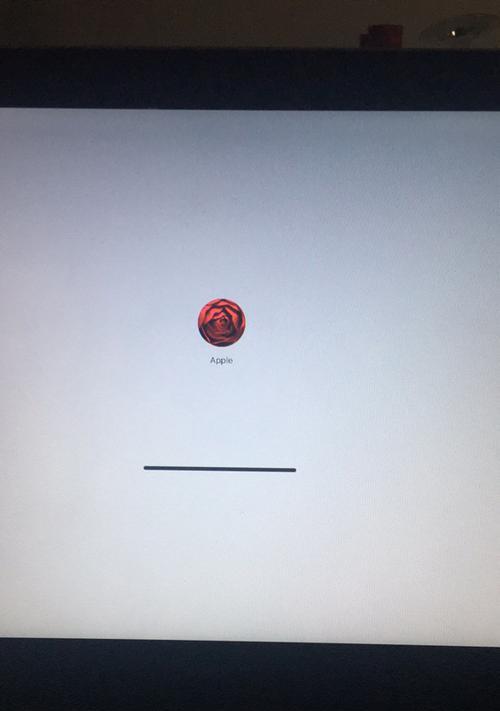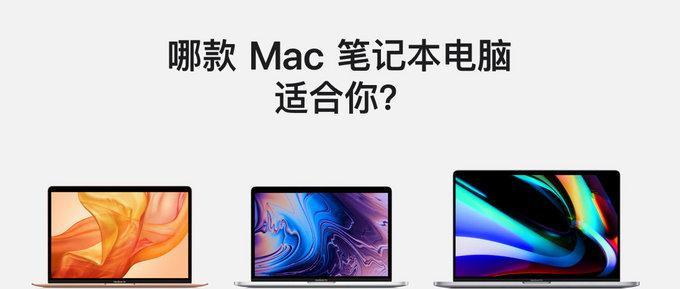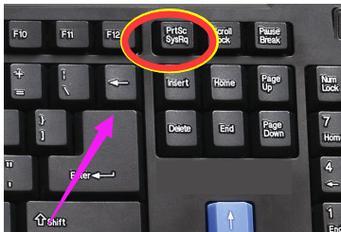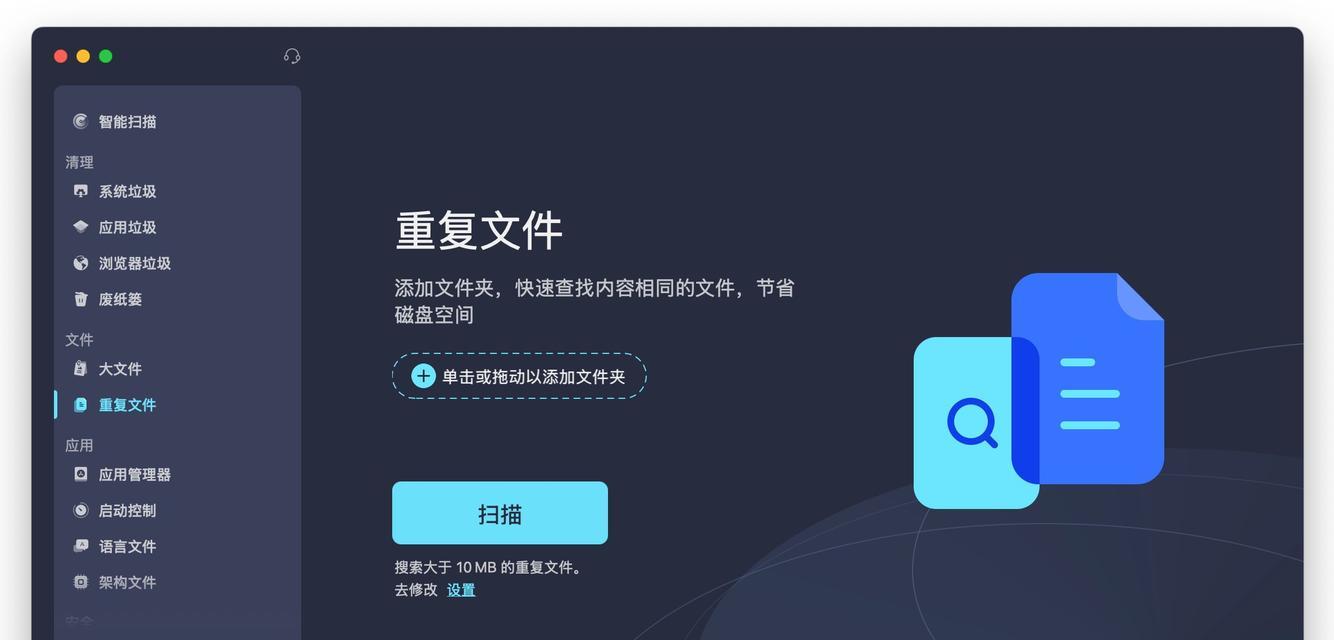苹果电脑备份软件设置的方法是什么?备份后如何恢复?
- 数码知识
- 2025-05-24 13:56:02
- 31
苹果电脑备份软件设置的方法及恢复指南
随着个人电脑使用频率的增加,数据的安全性变得尤为重要。苹果电脑因其出色的用户体验和稳定的操作系统,受到了不少用户的青睐。而在数据备份与恢复方面,Apple提供的工具能高效确保用户数据的安全。本文将详细介绍如何设置苹果电脑的备份软件以及如何在需要时进行数据恢复。
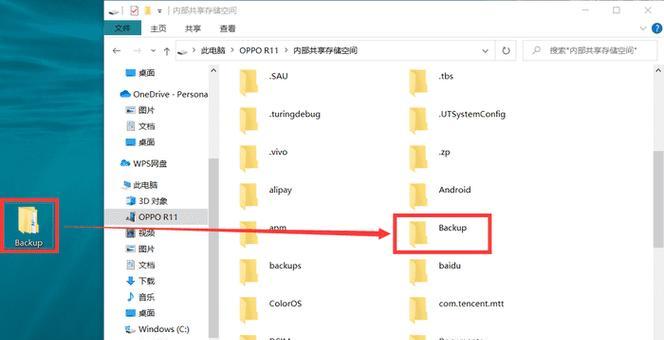
一、为什么需要为苹果电脑设置备份软件?
在了解设置方法之前,我们必须明白备份的重要性。无论是因操作失误、系统故障还是硬件损坏等原因,都可能导致宝贵数据的丢失。通过定期备份,可以保证在任何意外发生时,都能迅速恢复数据,减少损失。
二、苹果电脑备份软件的设置方法
1.使用TimeMachine进行备份设置
TimeMachine是MacOS中内置的备份工具,它可以简单、高效地备份和恢复数据。
步骤一:连接外部存储设备
您需要连接一个外部硬盘或SSD。该设备必须有足够的空间来存储您的备份数据。
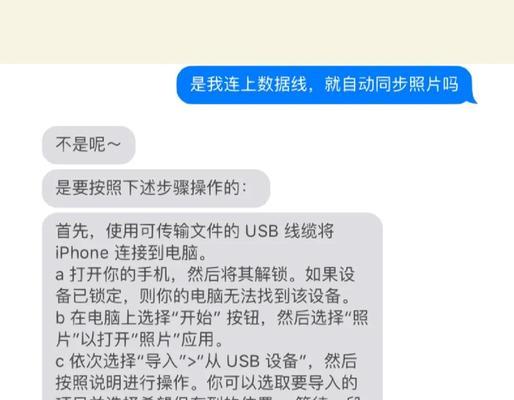
步骤二:选择备份硬盘
点击桌面顶部菜单栏中的苹果标志。
选择“系统偏好设置”,然后选择“TimeMachine”。
点击“选择备份磁盘”或“选择磁盘”。
选择您连接的外部硬盘,然后点击“使用磁盘”。
步骤三:开始备份
返回到TimeMachine设置界面,打开“备份自动开始”开关。
您也可以选择备份间隔时间,通常建议每日进行一次备份。
点击“立即备份”开始备份。
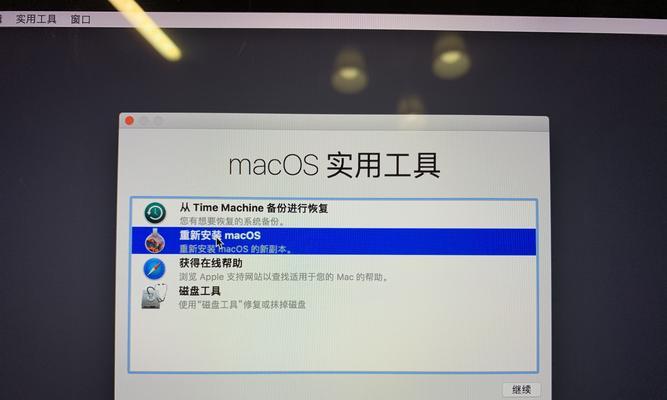
2.配置备份选项
在TimeMachine设置中,您可以设定保存备份的时长,以保持备份的连续性和完整性。
也可以选择是否备份系统文件和应用,以满足不同的备份需求。
三、苹果电脑备份后的数据恢复方法
1.从TimeMachine备份中恢复数据
在数据丢失或需要恢复到特定状态时,您可以利用TimeMachine轻松地恢复备份的数据。
步骤一:启动恢复模式
重启您的Mac,并在听到启动声时立即按下Command+R键,进入恢复模式。
选择“时间机器”以开始恢复过程。
步骤二:选择备份源
从列表中选择您想要恢复的备份点。如果您不确定,可以查看备份时间以确认。
点击“继续”,然后选择“恢复从此备份”。
步骤三:执行恢复
按照屏幕上的指示完成数据的恢复。
系统将重新启动,并显示恢复完成的通知。
2.部分文件的恢复
如果您只需要从备份中恢复特定文件或文件夹,可以在系统正常运行的状态下进行:
打开Finder,前往“前往”菜单,选择“前往文件夹...”。
输入路径“/Volumes”,然后选择您的TimeMachine备份卷标。
浏览备份文件,手动复制所需的文件或文件夹回到您的电脑上。
四、常见问题解答
问:如何检查备份是否成功完成?
答:在备份完成后,您可以在TimeMachine设置中查看备份状态,或者打开Finder,选择“前往”>“前往文件夹...”,输入路径“/Volumes”并访问备份卷标,查看备份日期确认备份是否成功。
问:TimeMachine支持哪些外部存储设备?
答:TimeMachine支持所有Mac兼容的外部硬盘驱动器、外置SSD以及大多数网络附加存储(NAS)设备,但要求设备格式化为MacOS扩展(日志式)格式。
问:如何定期清理旧的备份数据?
答:在TimeMachine偏好设置中,您可以设定备份时间的保留策略,例如只保留最新的X个备份或保留备份直到磁盘空间不足等。您也可以手动进入TimeMachine的管理界面删除旧的备份数据。
五、结语
本文详细介绍了苹果电脑备份软件TimeMachine的设置方法,以及数据丢失后如何使用备份进行恢复。希望本文能帮助您在面对数据丢失问题时,能够迅速有效地处理。通过定期备份和合理配置备份选项,您的数据将更加安全可靠。而一旦发生数据丢失,您也能够轻松地从备份中恢复,最大限度地减少损失。如果您对备份和恢复有进一步的疑问,欢迎留言讨论。
版权声明:本文内容由互联网用户自发贡献,该文观点仅代表作者本人。本站仅提供信息存储空间服务,不拥有所有权,不承担相关法律责任。如发现本站有涉嫌抄袭侵权/违法违规的内容, 请发送邮件至 3561739510@qq.com 举报,一经查实,本站将立刻删除。!
本文链接:https://www.siwa4.com/article-25817-1.html