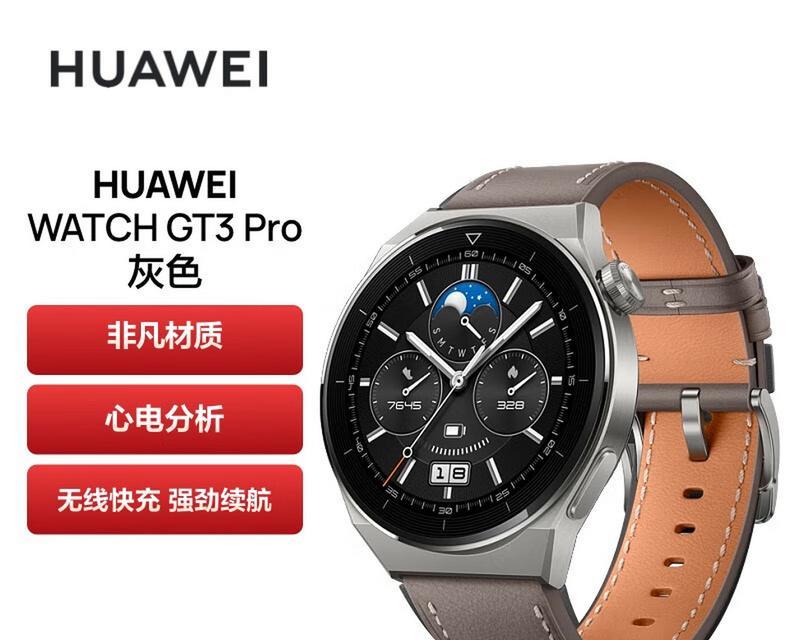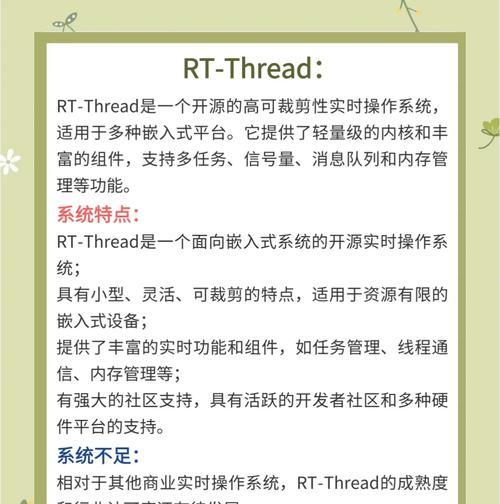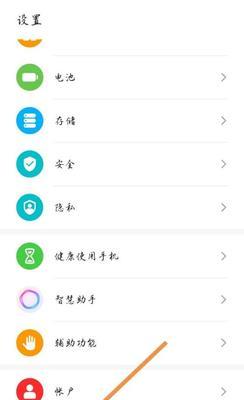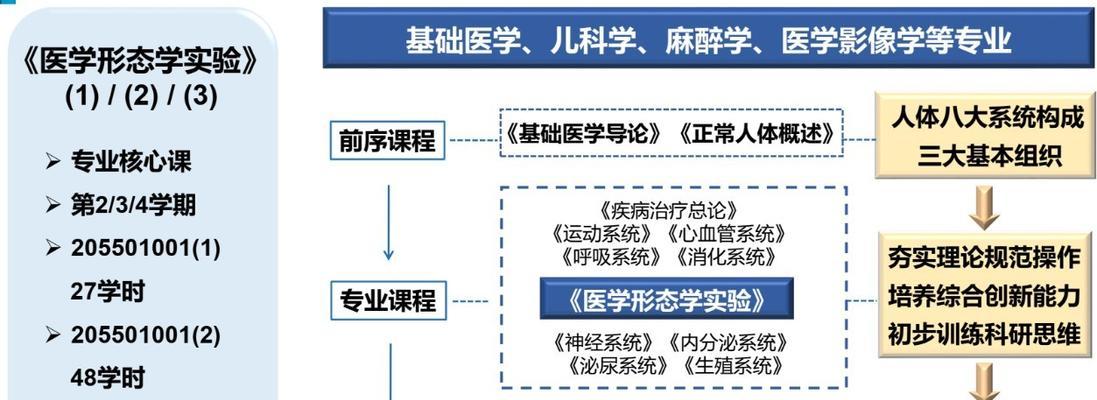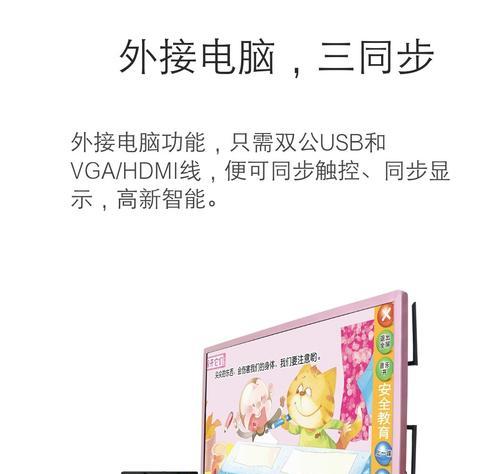Win10系统中如何使用扫描功能(一步步教你如何使用Win10系统中的扫描功能)
- 电脑技巧
- 2023-11-07 10:27:02
- 156
在现代社会中,电子文档的使用越来越普遍,而扫描功能可以将纸质文件转化为电子文档,方便我们进行存储、传输和编辑。本文将详细介绍如何在Win10系统中使用扫描功能,让您轻松应对各种扫描需求。
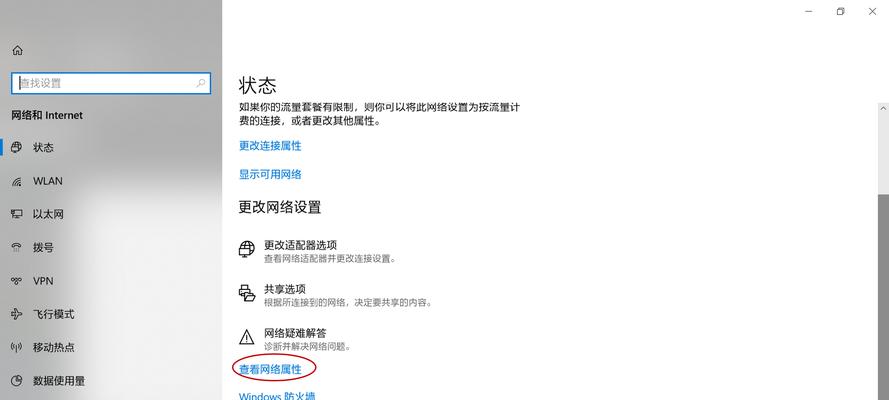
1.打开“扫描”应用程序
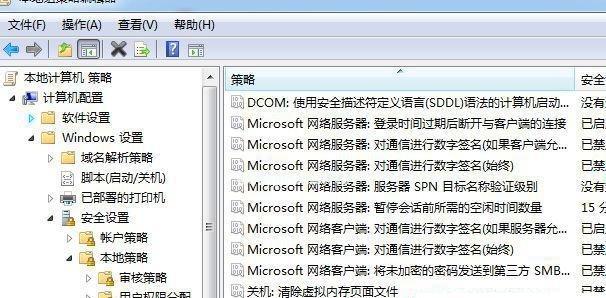
2.选择扫描设备
3.设置扫描参数
4.预览扫描文档
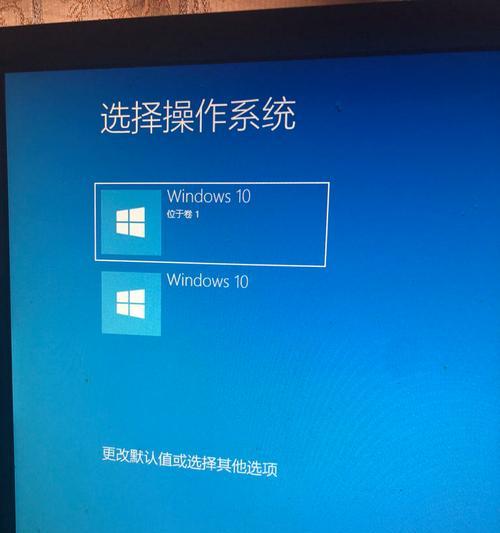
5.调整页面布局
6.选择文件保存格式
7.设置文件保存路径
8.调整图像质量
9.扫描多页文档
10.使用自动文本识别
11.进行后期处理
12.打印扫描文档
13.发送扫描文档
14.使用云存储服务保存扫描文档
15.设置默认扫描参数
1.打开“扫描”应用程序:单击Win10系统任务栏上的搜索图标,在搜索栏中输入“扫描”,然后点击“扫描”应用程序图标即可打开。
2.选择扫描设备:在“扫描”应用程序中,点击页面左侧的“设备”选项卡,在列表中选择您要使用的扫描设备,如打印机或扫描仪。
3.设置扫描参数:在“扫描”应用程序中,点击页面上方的“新建扫描”按钮,在弹出的窗口中可以设置扫描的参数,包括扫描类型、颜色模式和分辨率等。
4.预览扫描文档:在设置好扫描参数后,点击窗口底部的“预览”按钮,系统将会自动扫描并显示扫描文档的预览图像,以便您确认是否符合要求。
5.调整页面布局:在预览界面中,您可以通过拖动页面边缘或点击页面布局按钮来调整文档的边距、旋转角度和大小等。
6.选择文件保存格式:在预览界面中,点击右上角的“文件保存格式”按钮,系统将会弹出一个菜单供您选择扫描文档的保存格式,例如PDF、JPEG等。
7.设置文件保存路径:在预览界面中,点击右上角的“文件保存路径”按钮,系统将会弹出一个窗口供您选择扫描文档的保存路径,您可以选择默认路径或自定义路径。
8.调整图像质量:在预览界面中,点击右上角的“图像质量”按钮,系统将会弹出一个滑块供您调整扫描文档的图像质量,以获得最佳的扫描效果。
9.扫描多页文档:在预览界面中,如果您需要扫描多页文档,可以点击窗口底部的“添加页”按钮,在扫描每一页之后再点击该按钮添加下一页。
10.使用自动文本识别:在预览界面中,如果您需要对扫描文档进行文字编辑或搜索,可以点击右上角的“自动文本识别”按钮,系统将会自动识别文档中的文字内容。
11.进行后期处理:在预览界面中,如果您需要对扫描文档进行裁剪、旋转或调整亮度等后期处理操作,可以点击菜单栏中的相应功能按钮进行操作。
12.打印扫描文档:在预览界面中,如果您需要将扫描文档打印出来,可以点击菜单栏中的“打印”按钮,系统将会将文档发送至默认打印机进行打印。
13.发送扫描文档:在预览界面中,如果您需要通过电子邮件或即时通讯工具发送扫描文档,可以点击菜单栏中的“发送”按钮,系统将会弹出一个窗口供您选择发送方式。
14.使用云存储服务保存扫描文档:在预览界面中,如果您希望将扫描文档保存至云端进行备份或跨设备访问,可以点击菜单栏中的“保存至云端”按钮,系统将会弹出一个菜单供您选择云存储服务并进行登录。
15.设置默认扫描参数:在预览界面中,如果您希望将某个扫描参数设置为默认值,可以点击菜单栏中的“设置”按钮,然后在弹出的窗口中进行相应设置并点击“保存”按钮,系统将会将设置保存为默认值。
通过本文的介绍,我们可以看到,在Win10系统中使用扫描功能非常简单,只需按照一步步的操作,即可轻松完成各种扫描需求。无论是个人用户还是商业用户,都可以依靠Win10系统提供的扫描功能,方便地处理纸质文件并转化为电子文档。
版权声明:本文内容由互联网用户自发贡献,该文观点仅代表作者本人。本站仅提供信息存储空间服务,不拥有所有权,不承担相关法律责任。如发现本站有涉嫌抄袭侵权/违法违规的内容, 请发送邮件至 3561739510@qq.com 举报,一经查实,本站将立刻删除。!
本文链接:https://www.siwa4.com/article-398-1.html