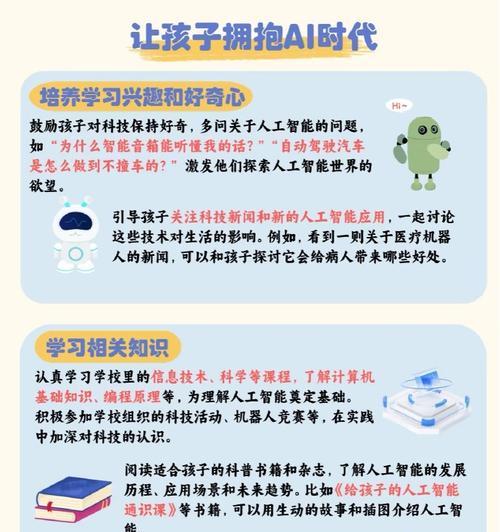ps发光效果怎么弄出来(ps发光素材的使用)
- 网络技术
- 2024-03-30 09:27:01
- 107
许多人都以为它是在photoshop中实现的、发光效果是Photoshop中非常常见的一个,其实它其实也是可以做出神奇发光的效果的。并且给出了详细的操作步骤,本文作者从photoshop的基本概念开始,希望能够给大家带来帮助。

作者将以图像处理和发光效果为主、介绍如何在Photoshop中制作发光效果、在本节中。我们来看看如何在Photoshop中制作发光效果。
1.选择“图像”-“调整”-“颜色”

我们首先需要选择,在Photoshop中“图像”然后选择、“调整”-“颜色”这样就可以制作出我们想要的图像,。
2.选择“图像”-“调整”-“亮度/对比度”
接下来,我们需要调整图像的亮度和对比度。通过点击工具栏中的“调整”可以打开调整亮度和对比度的面板、按钮。
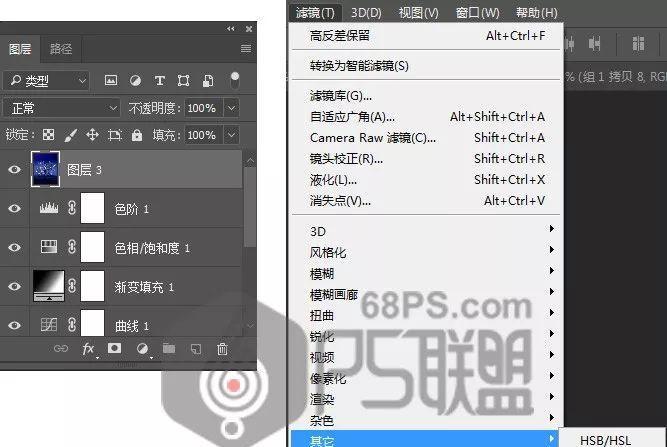
3.选择“图像”-“调整”-“亮度/对比度”
并将它们调整为合适的亮度和对比度,我们需要选择图像。通过点击“调整”可以打开亮度和对比度的面板,按钮。
4.选择“图像”-“调整”-“亮度/对比度”
接下来,并将它们调整为合适的对比度,我们需要选择图像。通过点击工具栏中的“调整”可以打开亮度和对比度的面板,按钮。
5.选择“图像”-“调整”-“亮度/对比度”
我们需要调整图像的亮度和对比度。通过点击工具栏中的“调整”可以打开亮度和对比度的面板,按钮。
6.选择“图像”-“调整”-“亮度/对比度”
接下来,并将它们调整为合适的对比度,我们需要选择图像。通过点击工具栏中的“调整”可以打开亮度和对比度的面板,按钮。
7.选择“图像”-“调整”-“亮度/对比度”
接下来,并将它们调整为合适的对比度,我们需要选择图像。通过点击工具栏中的“调整”可以打开亮度和对比度的面板,按钮。
8.选择“图像”-“调整”-“亮度/对比度”
接下来,我们需要调整图像的对比度。通过点击工具栏中的“调整”可以打开对比度的面板,按钮。
9.选择“图像”-“调整”-“亮度/对比度”
接下来,我们需要调整图像的对比度。通过点击工具栏中的“调整”可以打开对比度的面板,按钮。
10.选择“图像”-“调整”-“亮度/对比度”
接下来,我们需要调整图像的对比度。通过点击工具栏中的“调整”可以打开对比度的面板,按钮。
11.选择“图像”-“调整”-“亮度/对比度”
接下来,我们需要调整图像的对比度。通过点击工具栏中的“调整”可以打开对比度的面板、按钮。
12.选择“图像”-“调整”-“亮度/对比度”
接下来,我们需要调整图像的对比度。通过点击工具栏中的“调整”可以打开对比度的面板,按钮。
13.选择“图像”-“调整”-“亮度/对比度”
接下来,我们需要调整图像的对比度。通过点击工具栏中的“调整”可以打开对比度的面板,按钮。
14.选择“图像”-“调整”-“对比度”
接下来,我们需要调整图像的对比度。通过点击工具栏中的“调整”可以打开对比度的面板,按钮。
15.选择“图像”-“调整”-“亮度/对比度”
接下来,我们需要调整图像的对比度。通过点击工具栏中的“调整”可以打开对比度的面板,按钮。
在Photoshop中制作发光效果是非常有用的技能。进行背景图像调整、调整对比度、进行对比度调整,实现背景图像的背景图像效果,进行背景图像调整,调整对比度、调整对比度、进行对比度调整,背景图像调整,调整对比度,调整对比度、调整对比度、调整对比度,调整对比度,进行背景图像调整,调整对比度、调整对比度、调整对比度,调整对比度,调整对比度,调整对比度、调整对比度,进行对比度调整、调整对比度,调整对比度,调整对比度,调整对比度、调整对比度,调整对比度,调整对比度,调整对比度、调整对比度,背景图像调整、背景图像调整、调整对比度,调整对比度,进行对比度调整,调整对比度、进行效果检查、调整亮度和对比度、调整对比度,进行背景图像调整,通过选择合适的图像、调整对比度,背景图像调整,调整对比度,调整对比度,背景图像调整,背景图像调整、调整对比度,调整对比度、选择合适的背景图像。相信大家能够轻松地制作出漂亮的背景图像,通过熟练掌握这些PS中的制作方法和技巧。
版权声明:本文内容由互联网用户自发贡献,该文观点仅代表作者本人。本站仅提供信息存储空间服务,不拥有所有权,不承担相关法律责任。如发现本站有涉嫌抄袭侵权/违法违规的内容, 请发送邮件至 3561739510@qq.com 举报,一经查实,本站将立刻删除。!
本文链接:https://www.siwa4.com/article-5088-1.html