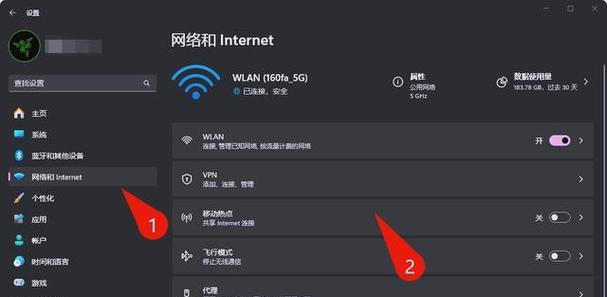如何设置笔记本摄像头(探索笔记本摄像头的设置位置和方法)
- 电脑技巧
- 2024-04-27 13:27:02
- 86
笔记本电脑摄像头的设置变得越来越重要,随着远程学习,在线会议和视频通话的普及。很多人对于如何正确设置笔记本摄像头并不了解,然而。帮助您优化视频通话和录像的体验,本文将为您提供关于笔记本摄像头设置位置和方法的详细指南。
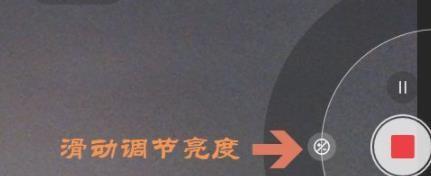
如何查看笔记本摄像头
右键单击,首先找到设备管理器、要查看笔记本电脑上的摄像头“此电脑”选择,“管理”然后在左侧面板中选择,“设备管理器”。找到并展开、在设备管理器中“图像设备”或“摄像头”选项。这里您将看到已安装的摄像头。
内置摄像头的设置位置
通常位于屏幕上方中央,大多数笔记本电脑都有内置的摄像头。增强沟通效果、这种设计让您在视频通话时能够与对方进行眼神交流。以便摄像头能够清晰地捕捉到您的脸部,确保屏幕顶部没有任何遮挡物。

外置摄像头的设置位置
或者您更喜欢使用外置摄像头、如果您的笔记本电脑没有内置摄像头,那么您可以将外置摄像头放置在桌面上或固定在显示器上方。使摄像头能够拍摄到您的脸部、并且不会被其他物体阻挡,选择一个适当的位置。
调整摄像头的角度
都需要调整角度来获得拍摄效果,无论是内置摄像头还是外置摄像头。并尽量让摄像头位于您的眼睛水平线上,确保摄像头与您的面部保持垂直。同时也方便对方观看、这样可以使您在视频通话中看起来更加自然。
确保良好的照明条件
良好的照明条件非常重要,在进行视频通话或录制视频时。避免背光或强烈阴影,确保有足够的光线照射到您的面部。自然光或专业摄影灯来提供适当的照明,可以使用室内灯光。
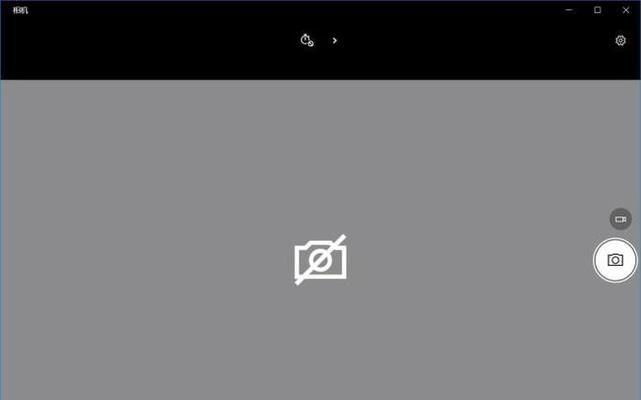
检查和更新摄像头驱动程序
摄像头驱动程序是确保摄像头正常工作的关键组件。可以尝试更新或重新安装驱动程序,在设备管理器中检查摄像头驱动程序的状态,如果发现任何问题。定期检查并更新驱动程序可以提高摄像头的性能和稳定性。
调整摄像头的图像质量
您可以通过该软件调整图像质量、许多笔记本电脑都附带了摄像头软件。对比度和饱和度等参数来改善视频质量、您可以调整亮度。找到最适合您需求的配置、尝试不同的设置。
使用视频通话软件进行测试
建议先进行一次测试,在进行任何重要的视频通话之前。例如Skype或Zoom、并确保麦克风也正常工作、视频质量是否良好、选择您常用的视频通话软件,检查摄像头是否正常工作。
保护隐私并避免黑客攻击
因此保护隐私非常重要、摄像头是黑客入侵的潜在目标。例如使用摄像头盖或贴纸,用物理方式遮挡摄像头,在不使用摄像头时。确保您的操作系统和安全软件是最新的,同时,以减少被黑客攻击的风险。
常见问题解决方法:摄像头无法正常工作
可能是由于驱动程序问题,软件冲突或硬件故障等原因,如果您的摄像头无法正常工作。检查摄像头连接和电缆,您可以尝试重新启动计算机、并查看设备管理器中的错误信息。建议咨询专业技术支持人员的帮助、如果问题仍然存在。
常见问题解决方法:摄像头画面模糊或颜色失真
清洁摄像头镜头,可以尝试调整摄像头的对焦、并确保摄像头没有受到损坏,如果您在视频通话中遇到模糊或颜色失真的问题。可能需要考虑更换摄像头,如果问题仍然存在。
常见问题解决方法:摄像头没有声音
可能是因为摄像头麦克风出现问题,如果您在视频通话中无法听到对方的声音。并检查系统音频设置,确保麦克风已启用,您可以检查摄像头设置。可能需要修复或更换摄像头,如果问题仍然存在。
常见问题解决方法:摄像头画面卡顿或延迟
可能是由于网络连接问题或计算机性能不佳,如果您在视频通话中遇到画面卡顿或延迟的问题。关闭其他占用带宽的应用程序,您可以尝试使用有线网络连接,并确保计算机的硬件配置满足视频通话的要求。
常见问题解决方法:摄像头无法启动
可能是由于硬件故障或操作系统问题,如果您的摄像头无法启动。并确保摄像头驱动程序是最新的,您可以尝试重启计算机、检查摄像头连接和电缆。建议咨询专业技术支持人员的帮助,如果问题仍然存在。
您可以优化视频通话和录像的体验,通过正确设置笔记本摄像头的位置和方法。定期更新驱动程序、并保护隐私、保持良好的照明条件,请记住调整摄像头角度。确保摄像头正常工作,使用本文提供的解决方法可以帮助您解决大部分常见问题,如果遇到任何问题。
版权声明:本文内容由互联网用户自发贡献,该文观点仅代表作者本人。本站仅提供信息存储空间服务,不拥有所有权,不承担相关法律责任。如发现本站有涉嫌抄袭侵权/违法违规的内容, 请发送邮件至 3561739510@qq.com 举报,一经查实,本站将立刻删除。!
本文链接:https://www.siwa4.com/article-6551-1.html