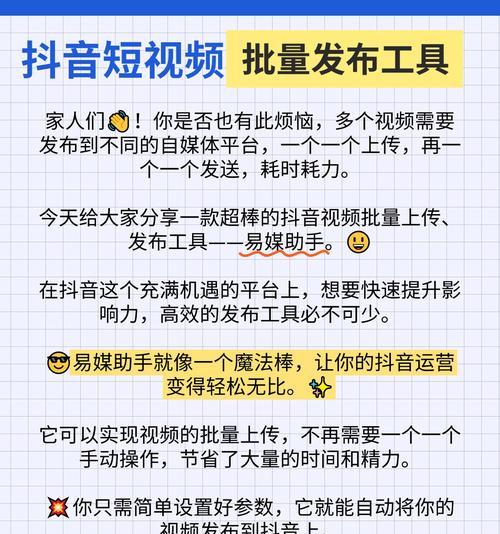解决AirPods与Windows电脑连接无声音问题(如何让AirPods在Windows电脑上正常播放声音)
- 数码知识
- 2024-05-02 17:27:01
- 138
以便在工作或娱乐中使用、越来越多的人开始将其与Windows电脑连接、随着AirPods的普及。然而,有些用户可能会遇到一个常见的问题:无法播放声音、当他们将AirPods连接到Windows电脑后。让您的AirPods在Windows电脑上正常工作、这篇文章将会介绍如何解决这个问题。
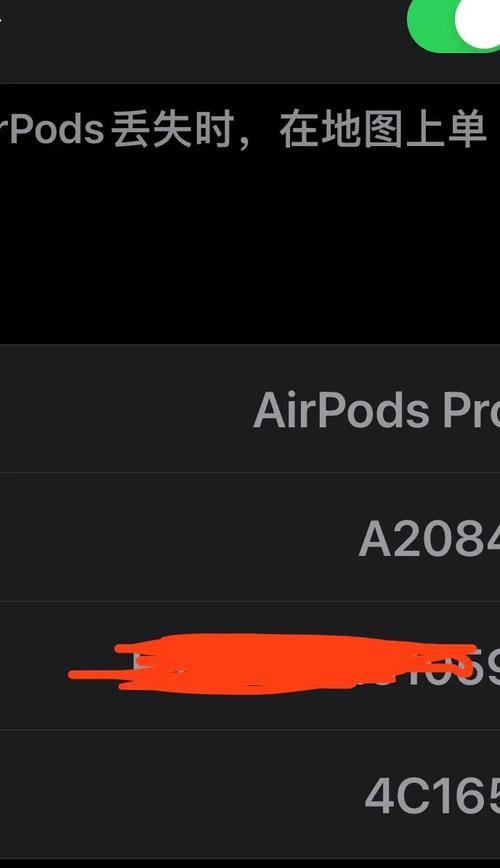
段落
1.检查设备连接状态:确保AirPods已正确连接到Windows电脑上。
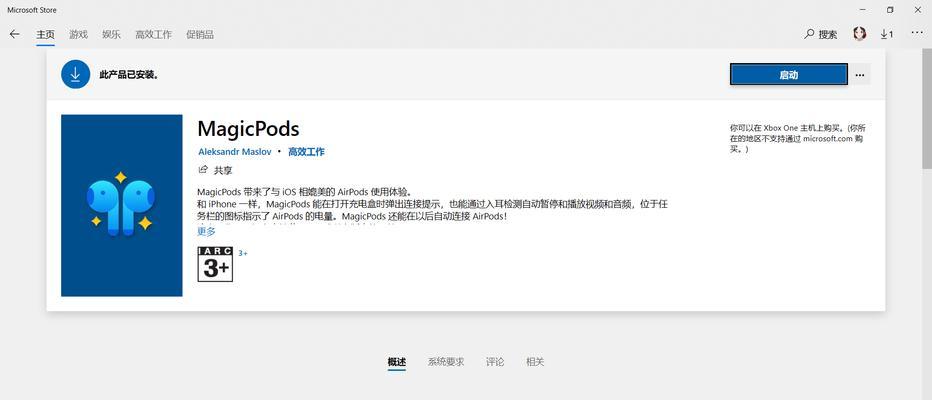
-点击,打开Windows电脑的设置菜单“蓝牙和其他设备”确保AirPods被正确识别并已连接,。
2.检查音频输出设备:确认AirPods已设置为音频输出设备。
-右键点击并选择、在Windows电脑的任务栏上找到音量图标“音频设备”确保AirPods被选为默认输出设备,。
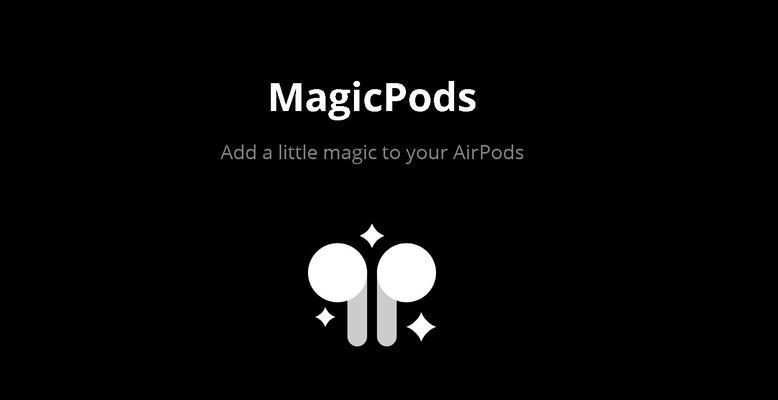
3.更新驱动程序:检查并更新Windows电脑的驱动程序。
-找到,打开设备管理器“视频和游戏控制器,声音”右键点击并选择、类别“更新驱动程序”选择自动搜索更新、。
4.禁用其他音频设备:禁用其他音频设备以确保AirPods能够正常工作。
-点击,在Windows电脑的设置菜单中“蓝牙和其他设备”找到其他已连接的音频设备并禁用,。
5.重启音频服务:重启Windows电脑的音频服务可以解决一些常见的声音问题。
-打开“服务”找到、应用程序“Windows音频”右键点击并选择、服务“重启”。
6.检查音频设置:确保Windows电脑的音频设置正确配置。
-点击、打开控制面板“声音”选择,“播放”并调整音量等设置,选项卡,确认AirPods被选中。
7.更新操作系统:保持Windows电脑的操作系统为最新版本。
-点击,打开Windows电脑的设置菜单“更新和安全”选择,“检查更新”并安装所有可用的更新,。
8.使用第三方工具:尝试使用第三方工具来解决连接问题。
-根据提示操作、搜索并下载可用于解决AirPods连接问题的第三方工具。
9.重置AirPods:尝试将AirPods重置为出厂设置。
-然后重新连接到Windows电脑、长按盒子背部的按钮直到指示灯闪烁,将AirPods放入充电盒中。
10.清理设备缓存:清除Windows电脑中的设备缓存可能有助于解决问题。
-打开“命令提示符”输入,“netshwinsockreset”然后重启电脑,。
11.安装适当的编解码器:下载并安装适用于Windows电脑的适当音频编解码器。
-按照安装向导进行安装,搜索并下载与Windows电脑操作系统兼容的音频编解码器。
12.检查第三方应用程序:某些第三方应用程序可能会干扰AirPods的音频输出。
-并重新连接AirPods、关闭或卸载可能干扰AirPods连接的第三方应用程序。
13.检查设备兼容性:确认AirPods与Windows电脑兼容。
-确保AirPods型号与Windows电脑的蓝牙版本和音频协议兼容。
14.重新配对设备:尝试删除并重新配对AirPods与Windows电脑。
-选择,在Windows电脑的设置菜单中,找到已连接的AirPods设备“删除”然后重新进行配对、。
15.寻求技术支持:寻求厂商或技术支持的帮助,如果以上方法仍无法解决问题。
-报告问题并咨询解决方法,联系AirPods制造商或Windows电脑制造商的技术支持团队。
调整设置,重启音频服务等一系列方法,我们可以解决AirPods与Windows电脑连接无声音的问题、更新驱动程序、通过检查设备连接状态。重置AirPods或者寻求技术支持来解决、如果问题仍然存在,考虑使用第三方工具。确保能够在Windows电脑上正常使用您的AirPods,请根据自己的实际情况选择合适的方法。
版权声明:本文内容由互联网用户自发贡献,该文观点仅代表作者本人。本站仅提供信息存储空间服务,不拥有所有权,不承担相关法律责任。如发现本站有涉嫌抄袭侵权/违法违规的内容, 请发送邮件至 3561739510@qq.com 举报,一经查实,本站将立刻删除。!
本文链接:https://www.siwa4.com/article-6680-1.html