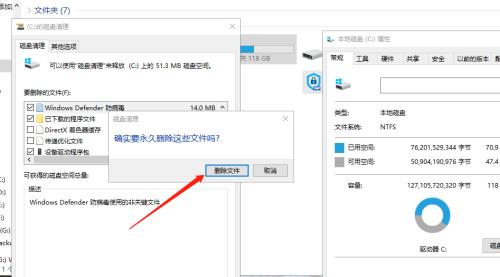轻松清理电脑C盘空间,让电脑运行更快(快速清理C盘空间)
- 电子设备
- 2024-05-07 15:27:02
- 117
导致电脑运行缓慢、随着时间的推移、我们的电脑C盘常常会被各种文件和程序所占满。我们需要定期清理C盘空间,为了提高计算机性能。让电脑运行更加流畅、帮助你快速清理C盘空间,本文将介绍一些简单有效的方法。
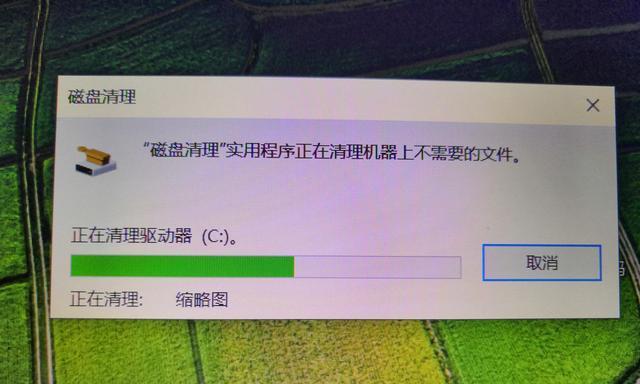
一、卸载不需要的软件和程序
在控制面板中找到“程序和功能”这将释放大量的存储空间,查看并卸载不需要或很少使用的软件和程序,。
二、删除临时文件
打开“运行”输入,“%temp%”删除文件夹中的所有临时文件、、这些文件占用了大量的C盘空间。
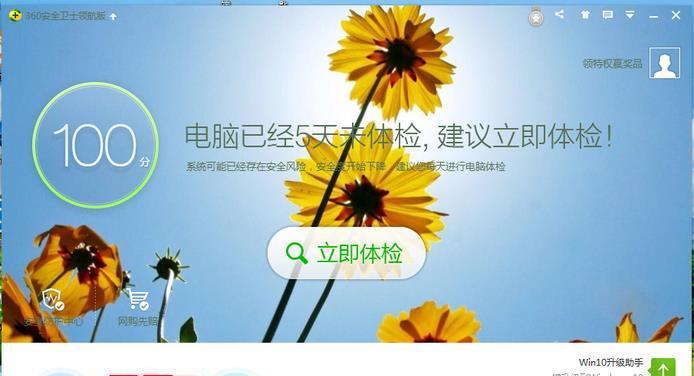
三、清理回收站
点击,双击回收站图标“清空回收站”这将释放一些C盘空间、、删除所有已删除文件。
四、清理系统缓存
打开“运行”输入,“cleanmgr”选择C盘、点击,“清理系统文件”点击,勾选需要清理的项目、按钮“确定”清理系统缓存,。
五、清理浏览器缓存
在浏览器设置中找到“清除缓存”这将释放一些C盘空间,选项,选择删除浏览器缓存。

六、清理下载文件夹
删除不再需要的文件,这将释放一些C盘空间,打开下载文件夹。
七、压缩文件和文件夹
右键点击选择,选中需要压缩的文件或文件夹“发送到”→“压缩(zipped)文件”压缩文件将占用更少的存储空间,。
八、清理无用的桌面图标
这将减少C盘上的负担、删除桌面上不再需要的图标。
九、清理系统日志
打开“事件查看器”选择,“Windows日志”→“应用程序”右键点击、“清除日志”清理系统日志,按钮。
十、删除旧的备份文件
只保留最新的备份文件,删除旧的备份文件,这将释放大量的存储空间。
十一、清理无用的大型文件
进行删除,在资源管理器中,按照文件大小排序,找到占用较大空间但不再需要的文件。
十二、清理系统更新缓存
打开“控制面板”选择,“Windows更新”点击、“查看更新历史记录”点击,“清除”清理系统更新缓存,按钮。
十三、优化系统磁盘
打开“计算机”选择,,右键点击C盘“属性”点击,“工具”→“优化”进行系统磁盘优化,。
十四、清理无用的桌面小工具
右键点击选择,在桌面上找到不再使用的小工具“关闭”减少C盘负担,。
十五、定期整理文件夹结构
避免C盘中出现大量散乱的文件,将文件和文件夹整理得更有条理,这将有助于提高电脑性能。
提升计算机性能,通过以上方法,我们可以轻松清理电脑C盘空间,释放存储空间。提供更好的用户体验,定期清理C盘空间将使我们的电脑更加流畅快速地运行。
版权声明:本文内容由互联网用户自发贡献,该文观点仅代表作者本人。本站仅提供信息存储空间服务,不拥有所有权,不承担相关法律责任。如发现本站有涉嫌抄袭侵权/违法违规的内容, 请发送邮件至 3561739510@qq.com 举报,一经查实,本站将立刻删除。!
本文链接:https://www.siwa4.com/article-6728-1.html