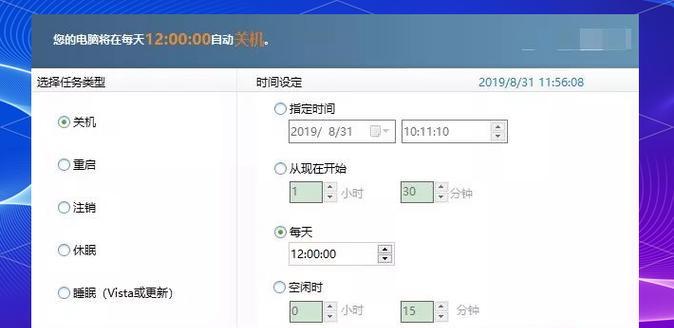Excel技巧(快速掌握Excel中的换行方法)
- 电脑技巧
- 2024-05-02 15:27:02
- 99
我们经常会遇到需要在一个单元格内换行显示内容的情况,在使用Excel处理数据时。不少用户对于如何实现在一个框里进行换行操作还存在困惑、然而。提升您的工作效率,并为您解答疑惑、本文将详细介绍使用Excel实现在一个框里换行的几种方法。
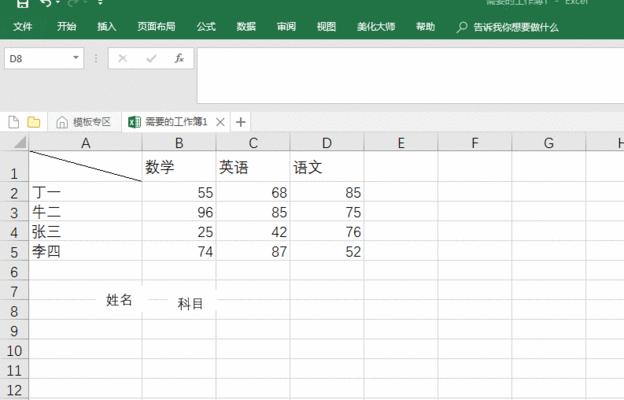
1.使用快捷键实现换行
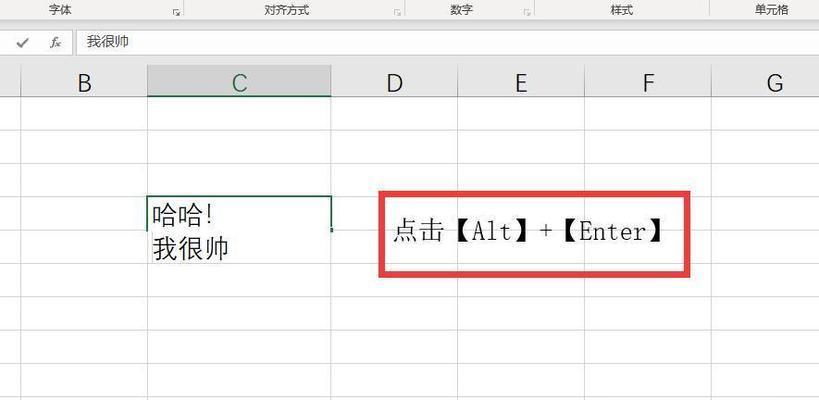
-通过快捷键Alt+Enter可以在一个单元格内实现换行操作。
2.使用自动换行选项
-勾选后可以自动将超出单元格宽度的内容进行换行显示,在Excel的"开始"选项卡中找到"自动换行"功能。
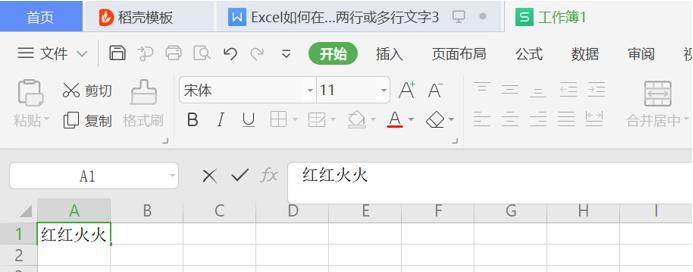
3.使用换行符实现换行
-Excel会自动将其识别为换行操作,在需要换行的位置输入换行符号(即回车键)。
4.使用文本合并单元格功能实现多行显示
-即可将多个单元格合并成一个,并实现多行显示,选择"开始"选项卡中的"合并和居中"功能、在需要合并单元格的区域,选择"合并单元格"。
5.使用函数实现自动换行
-如"CHAR(10)"函数或"SUBSTITUTE"函数,利用Excel的文本处理函数,可以实现在一个框里换行显示内容。
6.使用数据透视表实现换行显示
-可以实现在一个框里展示多行数据、在数据源中进行换行操作,通过创建数据透视表。
7.使用文本框实现换行显示
-并设置合适的大小和位置,在文本框中输入需要换行的内容,即可实现在一个框里换行显示,在Excel中插入文本框。
8.使用宏实现自动换行
-提高工作效率,在特定的条件下自动触发换行操作,编写宏代码。
9.使用辅助列实现换行显示
-然后将单元格的行高调整到合适的大小、从而实现在一个框里换行显示、在相邻的空白列中输入需要换行的内容。
10.使用条件格式化实现自动换行
-设置特定条件下进行自动换行操作,利用Excel的条件格式化功能。
11.使用符号实现换行显示
-如斜杠"/",在需要换行的位置输入特定符号,Excel会将其识别为换行操作。
12.使用Ctrl+J快捷键实现换行
-即可实现换行操作,在需要换行的位置按下Ctrl+J快捷键。
13.使用宽度自动调整实现换行显示
-Excel会自动将超出单元格宽度的内容进行换行显示,将单元格宽度调整到合适大小。
14.使用单元格格式设置实现换行
-选择"换行"选项、在单元格格式设置中,即可实现在一个框里换行显示内容。
15.注意事项及小结
-字体大小等因素,在使用换行功能时,以确保内容能够正常显示,需注意单元格的宽度。相信可以在Excel中更高效地处理数据,您已经掌握了多种方法实现在一个框里换行,通过本文的介绍。
实现在一个框里换行显示内容是一个常见的需求,在Excel中。您可以根据具体情况选择合适的方式来实现换行操作,通过本文介绍的多种方法,提高工作效率。以确保内容能够正常显示,同时、务必注意相关的注意事项。并取得更好的工作效果、通过不断练习和应用、相信您能够在Excel中熟练地运用换行技巧。
版权声明:本文内容由互联网用户自发贡献,该文观点仅代表作者本人。本站仅提供信息存储空间服务,不拥有所有权,不承担相关法律责任。如发现本站有涉嫌抄袭侵权/违法违规的内容, 请发送邮件至 3561739510@qq.com 举报,一经查实,本站将立刻删除。!
本文链接:https://www.siwa4.com/article-6836-1.html