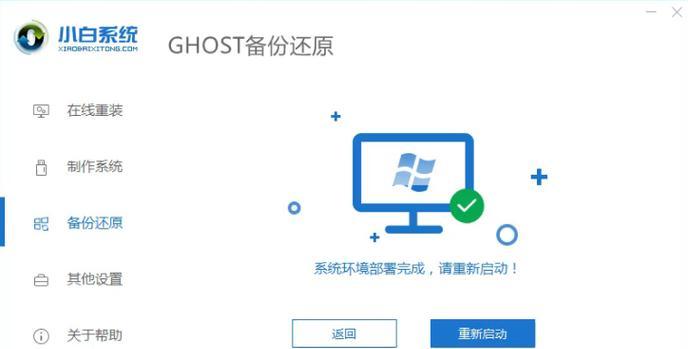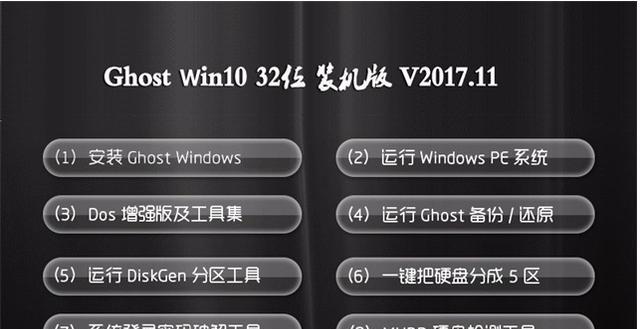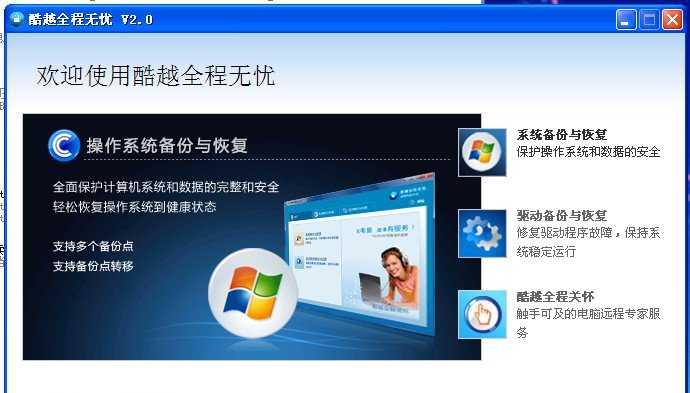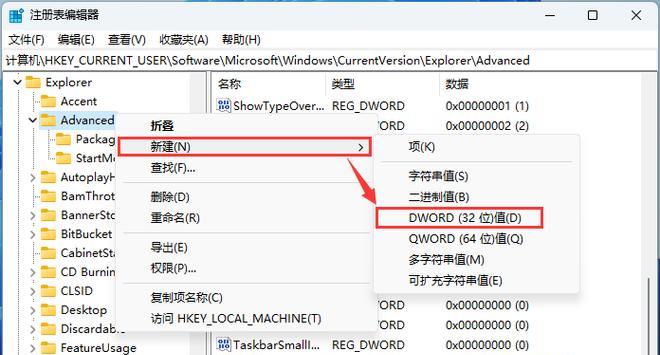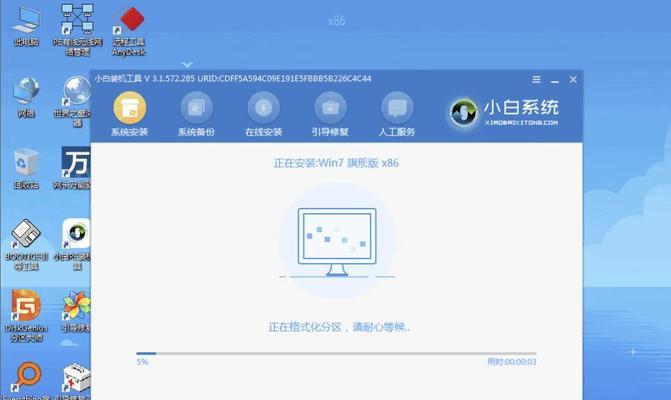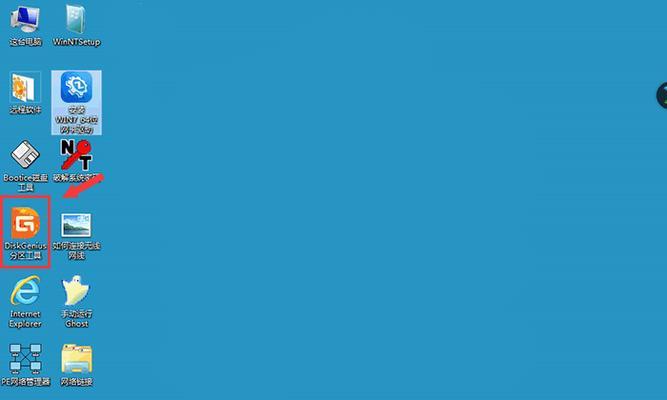Win10自带一键重装系统教程(让你的电脑焕然一新)
- 数码知识
- 2024-05-09 14:27:01
- 99
我们经常会遇到各种系统问题,病毒感染等,在使用电脑的过程中,比如卡顿,蓝屏。我们不得不采取重装系统的方法,为了解决这些问题。传统的重装系统过程繁琐且需要专业的知识和技能,让很多用户望而却步、然而。现在Win10自带的一键重装系统功能将改变这一切,但是。帮助大家轻松解决各种系统问题、本文将为大家介绍Win10自带一键重装系统的使用方法。

一、准备工作:备份重要文件及软件
我们首先需要做好备份工作,为了避免在重装系统过程中丢失重要的文件和软件。确保数据的安全,将重要文件和软件复制到外部存储设备或云端存储空间。
二、了解一键重装系统功能
类似于重新安装全新的操作系统、Win10自带的一键重装系统功能可以让我们轻松恢复系统到出厂设置状态。我们只需要几个简单的步骤就能完成系统的重装,这个功能在系统设置中可以找到。
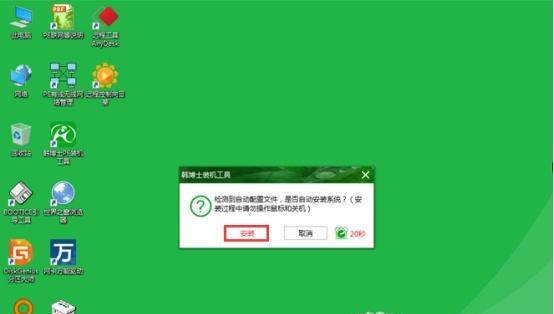
三、找到一键重装系统功能
在Win10系统中,我们可以通过以下步骤找到一键重装系统功能:依次点击“开始菜单”-“设置”-“更新和安全”-“恢复”在,“恢复”选项中找到“开始”按钮下的“立即开始”按钮。
四、选择恢复方式
我们需要选择恢复方式,在进入一键重装系统功能后。分别是、Win10自带了两种恢复方式“保留我的文件”和“删除全部”。我们可以选择,如果只是想解决系统问题而不想丢失文件“保留我的文件”;我们可以选择,如果想要彻底清空电脑并重新安装系统“删除全部”。
五、备份并移除个人文件
我们都需要将个人文件备份到外部存储设备中,无论选择哪种恢复方式,以免在重装系统过程中丢失。并移除电脑上的其他外部存储设备,在进行下一步操作前,请确保已经将个人文件安全备份。
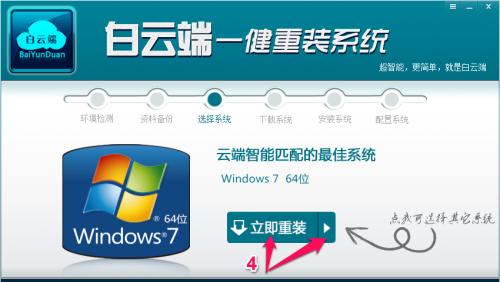
六、开始恢复系统
我们点击,在备份文件完成后“继续”系统将开始恢复,。请耐心等待,这个过程可能需要一些时间。
七、重新设置个人首选项
我们需要重新设置个人首选项、比如语言,网络等,系统恢复完成后,时间。根据个人需求进行设置。
八、安装和更新驱动程序
我们可能需要重新安装和更新一些驱动程序,重装系统后,以确保电脑的正常运行。可以通过设备管理器或者官方网站下载和安装最新的驱动程序。
九、安装必要的软件
我们需要根据个人需求安装必要的软件,在完成驱动程序的安装后。可以使用官方下载渠道或者第三方软件下载平台获取所需软件。
十、恢复个人文件
我们可以将之前备份的个人文件还原到电脑中,在完成系统设置和软件安装后。通过外部存储设备将文件复制到指定位置。
十一、运行杀毒软件进行全面扫描
我们需要运行杀毒软件进行全面扫描,为了确保电脑的安全,以排除潜在的病毒威胁。
十二、设置系统恢复点
我们建议设置一个系统恢复点,在系统恢复完成后。在下一次遇到问题时、这样,节省时间和精力,我们可以直接恢复到此时的系统状态。
十三、注意事项及常见问题解决
并解决常见问题、在使用Win10自带的一键重装系统功能时,我们需要注意一些事项。备份文件的选择、系统恢复过程中的错误提示等,比如。
十四、与专业人员寻求帮助
我们可以寻求专业人员的帮助,如果在使用Win10自带的一键重装系统功能时遇到困难或问题无法解决。他们将能够给予准确的建议和解决方案。
十五、
Win10自带的一键重装系统功能为我们解决系统问题提供了方便快捷的途径。让电脑焕然一新、我们可以轻松地恢复系统到出厂设置状态,通过几个简单的步骤。并注意备份重要文件和解决常见问题,在操作过程中我们仍需谨慎、但是。让您轻松解决各种系统问题,希望本文对大家能够有所帮助。
版权声明:本文内容由互联网用户自发贡献,该文观点仅代表作者本人。本站仅提供信息存储空间服务,不拥有所有权,不承担相关法律责任。如发现本站有涉嫌抄袭侵权/违法违规的内容, 请发送邮件至 3561739510@qq.com 举报,一经查实,本站将立刻删除。!
本文链接:https://www.siwa4.com/article-7047-1.html